"הזמן ירפא את כל הפציעות" הוא אמירה שאינה חלה בקפדנות על המילה מחשב. למעשה, הזמן הוא בדרך כלל הגורם העיקרי להאטת ציוד המחשבים הניידים. תוכלו למצוא במדריך זה 10 טיפים להאיץ את המחשב הנייד.
מחשבים איטיים הם הנגיעה של חברות רבות. כולנו מודעים לאי הנוחות של פתיחת תוכנית ולחכות לנצח. יתכן שזה מפתה לארוז אותו ולקנות חדש, אך ישנם אמצעים שתוכלו לנקוט כדי להאריך את חיי המכונה.

האם המחשב הנייד המזדקן שלך זקוק לדחיפה? אנו בוחנים שינויי תוכנה ושדרוגי חומרה שיעניקו למחשב שלך חיים חדשים.
זה לא יוצא דופן וזה חלק ממעגל החיים של מחשב נייד. מבחינת מניעה מוחלטת, אינך יכול לעשות שום דבר מלבד שדרוג הציוד או פשוט לקנות מכונה חדשה. מה שאתה יכול לעשות הוא להאט את תהליך ההזדקנות על ידי ביצוע כמה טיפים לתחזוקה מעשית שתבטיח שהמחשב שלך, בין אם מבוסס על Windows 7, 8, 10 או Linux, עובד ברמה האופטימלית.
אפילו עם תחזוקה מתמדת, אין זה סביר שהמחשב הנייד שלך יעבוד כמו שהוא היה טרי.
תוכניות 1-Supprimer שאינן בשימוש כדי להאיץ את המחשב הנייד שלך
עם הזמן קל ליצור מספר תוכניות במחשב הנייד שלך שאתה כבר לא משתמש בהן באמת. לכן כדאי להסיר את כל התוכניות שאינך מתכנן להשתמש בהן, מכיוון שהיא תאיץ את המערכת. לדברי מיקרוסופט, חשוב במיוחד להסיר את כל השירותים שאולי התקנתם במהלך חודשי השימוש, כמו אנטי-וירוס, חומרי ניקוי דיסקים וכלי גיבוי, מכיוון שלעתים קרובות הם פועלים אוטומטית בעת ההפעלה, מבלי להשמיע רעש ברקע. "לאנשים רבים אין מושג מה קורה",מזהיר את מיקרוסופטו
לעולם לא מאוחר להסיר אותם ולבטל את גודל ומשאבי המערכת. אולי חשבתם שתשתמשו בתוכנה יום אחד, אך מעולם לא עשו זאת. הסר את ההתקנה והמחשב שלך אמור לעבוד מהר יותר.
תוכניות סטארט-אפ דו -ותיות
תוכניות רבות נועדו להתחיל אוטומטית כשאתה מתחיל את Windows. יצרני תוכנה מגדירים לעתים קרובות את התוכניות שלהם כך שהם ייפתחו ברקע, שם לא ניתן לבצע אותם. הם נפתחים ברגע שאתה לוחץ על הסמלים שלהם. זה שימושי לתוכניות בהן אתה משתמש הרבה, אך עבור התוכניות שלעיתים רחוקות או לעולם אינן משתמשות, זה מבזבז זיכרון יקר ומאט את הזמן הדרוש לחלונות כדי לסיים את ההתחלה.
עם זאת, אתה יכול להחליט את עצמך אם אתה רוצה שתוכנית תפעל בעת ההפעלה.
כדי לגלות כיצד לדעת אילו תוכניות פועלות באופן אוטומטי בהתחלה -אפ והאיץ את המחשב הנייד שלך, השתמשAutorunsעבור חלונות. כלי חינם זה, שניתן להוריד מאתר מיקרוסופט, מראה לך את כל התוכניות והתהליכים שבוצעו כשאתה מתחיל את מערכת ההפעלה שלך. אתה יכול למנוע את ביצוע התוכנית באופן אוטומטי כשאתה מתחיל את Windows על ידי פתיחת תוכנית האופנוע עבור Windows, ואז בחר את תיבת הסימון ביחס לשם התוכנית שברצונך להפסיק. אופנועי Windows מיועדים למשתמשים מתקדמים.
3-GoT להיפטר מ'הפלטות '
לא רק המחשבים הישנים הם שיכולים לסבול מהשהייה. מחשבים חדשים יכולים מייד. יצרני תוכנת Bloatware מוגדרים מראש את המחשבים הניידים שלהם. בין אם אתה מתייחס לתוכנות Bloatware או Crapware, תוכנה לא רצויה זו יכולה באמת להאט מחשב.
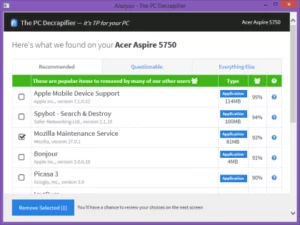
סביר מאוד שאינך זקוק אפילו לכל התוספות הללו המסופקות למחשב שלך. אם השארת אותם במכונה שלך מאז שקנית אותה. חשבו על זה כניקוי קפיץ למכונות שלכם.
תוכניות כמוPCDECRAPIFIERיכול להפוך את התהליך של ביטול תוכנות התנשמות באמת ללא כאבים ומהווה רווח מהיר עבור מי שמבקש להאיץ את המחברות שלהם.
4-השתיםCCleanerלהאיץ את המחשב הנייד שלך
אחד הדברים הראשונים לעשות אם המחשב שלך הוא להריץ סורק קבצים כדי לבדוק אם יש קבצים או תיקיות ישנות שאתה כבר לא צריך או שלא השתמשת בו במשך זמן רב. כל הנתונים הנוספים האלה, כמו מטמון, קבצים זמניים (שאינם זמניים בכלל) ועוגיות יכולות להאט את המחשב.
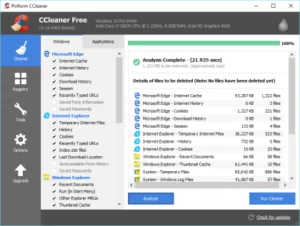
CCleanerהוא אחד הכלים האמינים לניקוי המחשב עבורך. הוא יחקור את הכונן הקשיח של המחשב שלך, ימצא את כל הקבצים שלא שימשו זמן רב, מחק אותם אם אתה נותן לו את ההרשאה. הוא גם יחפש את כל בעיות הרישום. הכלים מאפשרים לך להסיר את ההתקנה ישירות מהאפליקציה, לבטל תוכניות התחלה -פית ולזהות קבצים מגושמים במחשב שלך.
- התחל על ידי הורדה והתקנה של ccleaner מICIו לאחר ההתקנה, התחל את היישום. זה ייפתח בכרטיסייה המנקה. לחץ על ביצוע מנקה כדי לנתח את הקורא המחפש אלמנטים כגון קבצי אינטרנט זמניים, התרוקנות זיכרון ומשימות מתקדמות אחרות כמו נתוני Prefectch. אתה יכול לבחור את האלמנטים שאתה רוצה לנתח, כגון יישומים ספציפיים או רכיבי מערכת.
- לחץ על הכרטיסייה רישום כדי להסיר תשומות מיותרות שיכולות להאט את המחשב הנייד שלך
- השתמש בכרטיסייה כלים כדי להסיר את ההתקנה של תוכניות ויישומים שונים שכבר הותקנו במערכת שלך. לפעמים יצרני מחשבים מקדימים יישומים לא רצויים ומחיקתם יכולים למעשה להאיץ את המחשב שלך.
הגשרה של 5 הדיסק שלך
הקדמוניםכוננים קשיחים מכנייםלסבול הרבה אחידה (זה לא קורה בדיסקי ה- SSD, כך שתוכלו להתעלם מהצעד הזה).

המשמעות היא שלעתים קרובות הקבצים מפוזרים על קורא, שמאט את המכונה שמנסה לגשת לכל חלקי הקובץ. הפסד ישחזר את הקבצים ויגדיל את הגישה לגישה לכונן הקשיח בו זמנית.
כדי לאותה את הכונן הקשיח שלך, עבור לחלונית התצורה, בחר "מערכת ואבטחה»סוסכלי ניהול.
אתה יכול לנתח את הקורא כדי לראות עד כמה הוא מקוטע. ואז לחץ על הקורא שברצונך להכות. לאחר מכן זה ישיק את התהליך, ומאיץ את הקורא.
6-Readyboost
ReadyBoost היא פונקציונליות של Windows שהוכנסה ל- Windows Vista. זה בעיקר משתמש בקורא פלאש כזיכרון נוסף נוסף.
אולי לא יעיל כמו החלפת כונן קשיח מסורתי לדיסק SSD או הוספת זיכרון RAM נוסף, ReadyBoost ייתן התחלה קטנה לביצועי המערכת שלך. זה מניח בצד חלק מהזיכרון של קורא הפלאש למשימות כמו צ'אט, כדי לעזור ליישומים להיפתח מהר יותר ולהגדיל את מהירויות הגישה לקריאה אקראיות.
כדי להשתמש ב- ReadyBoost, הכנס תחילה קורא זיכרון USB במיקום ריק של המחשב הנייד שברצונך להאיץ. תיפתח דו -שיח ושואל אותך מה אתה רוצה לעשות עם קורא הפלאש. בחר "להאיץ את המערכת שלי עם Windows ReadyBoost». חלון אחר נפתח ומאפשר לך לבחור את כמות הקורא שבהם ברצונך להשתמש בעט הפלאש.
לאחר סיום זה, אשר את ההגדרות והחלון ייסגרו. הקורא יתגלה אוטומטית וישתמש בו בכל פעם שהוא מחובר.
הערה אחרונה אחת, אם המכונה שלך מהירה מספיק, Windows ימנע ממך להשתמש ב- ReadyBoost.
7 ביטל אנימציות מיותרות
כדי לעשות זאת ולהאיץ את המחשב הנייד שלך, פתח את תפריט ההתחלה והתחלת סוג "התאם את המראה והביצועים של Windows». לחץ על אפשרות זו ובתפריט הגלילה, בטל את הסימון של כל הדברים שאתה לא רוצה לראות בשולחן העבודה (כגון צללים, גופנים חלקים וכו '). לחץ על אישור כדי לשנות את שולחן העבודה ולתת לו מראה מהותי יותר.
במערכות שאינן Windows 10, כיבוי הכל -RUN מעניק למשרד מראה של Windows 95. מפתיע לראות כיצד "המראה השטוח" של Windows 10 מבוסס על גרפיקה ממומשת כשאתה הופך הכל.
8 מצוללים Windows 10 חיפוש מהר יותר ושימושי יותר
אינדקס מחקר ב- Windows 10 עבר דרך ארוכה מהגרסאות הקודמות שלה ב- Windows. עד לאחרונה, רצוי לבטל לחלוטין את התכונה הזו, אך החוויה של Windows הייתה חלק בלתי נפרד.
עם זאת, אתה יכול לשפר את מהירות חיפוש האובייקט במחשב הנייד שלך באמצעות כמה שינויים. ראשית, אתה יכול לבטל את תוצאות האינטרנט במחקר. פשוט לחץ על מקש Windows, הקלדGpedit.mscולחץ על הכניסה. קבוצת האסטרטגיה הקבוצתית פתוחה, לחץ עלאִסטרָטֶגִיָהמחשב מקומי>תצורת מחשב>דגמי ניהול>רכיבי Windows>לחקורו
חפש "אל תאשר מחקר באינטרנט" ולחץ עליו כפולה. העבר העדפה מופעלת. לאחר מכן תראו "אל תחפש את האינטרנט או הצגת תוצאות האינטרנט בחיפוש" ולחץ על לחיצה כפולה. העבר העדפה מופעלת. לבסוף, לחץ על "אל תמצא באינטרנט או להציג את תוצאות האינטרנט ב"חיפוש בחיבורים מדודים". העבר העדפה מופעלת.
אתה יכול גם לשנות את המיקומים שאינדקס על ידי Windows Search כדי לא לכלול את האלמנטים שאתה מכיר חסרי טווח לחיפוש, כגון תיקיית נתוני האפליקציות המכילה, דפדפן האינטרנט ומטמון העוגיות. אם אינך משתמש ב- Internet Explorer או Edge, יתכן שלא תרצה שאף אחד מהם יהיה באינדקס.
כדי לנהל אותם, פתח את אפשרויות האינדקס על ידי לחיצה עלחלונותואילךהַפסָקָהלפתוחלוח תצורת המערכתואז לחץ על 'כל האלמנטים בלוח התצורה'בסרגל הכתובות בחלקו העליון, ואז חפש ולחץ על אפשרויות אינדקס. לאחר מכן זה פותח חלון המציג את המיקומים הכלולים על ידי אינדקס החיפוש של Windows 10.
9-יותר מאַיִל
אם למחשב הנייד שלך יש כ -2 ג'יגה -בייט זיכרון, שדרוג הוא דרך נהדרת להשיג ביצועים נוספים. עם זאת, יש אזהרות בעניין זה.
אם אתה משתמש בגרסת 32 סיביות של Windows, כמות זיכרון ה- RAM המקסימאלית שאתה יכול להיות במערכת היא 3 ג'יגה -בייט. זה נובע מהמגבלות שהוטלו על ידי מערכות הפעלה של 32 סיביות בעת התייחסות לזיכרון.
SSD ל -10 שימוש
לדיסקי SSD יש מהירויות קריאה וכתיבה מהירות בהרבה מאלה של דיסקים מסורתיים.
בשנים האחרונות מחירי דיסקי ה- SSD פחתו והיכולות גדלו. אז לשים אחד על המחשב הנייד שלך לא יפוצץ את הבנק.

במקום להתקין מחדש את Windows, אתה יכול להשתמש בכלי שיבוט כדי להעתיק הכל מהדיסק הישן שלך ועד SSD. שלתוכנה בחינם, כמוכל הגיבוי חינם 9.0, יעשה את העבודה.
