Windows 10 מציע אפשרות להחליף שרתי DNS מהמחשב שלך ב- Google DNS, DNS פתוח או ספקים אחרים. למטה תוכלו למצוא את השלביםשנה שרתי DNS ב- Windows 10.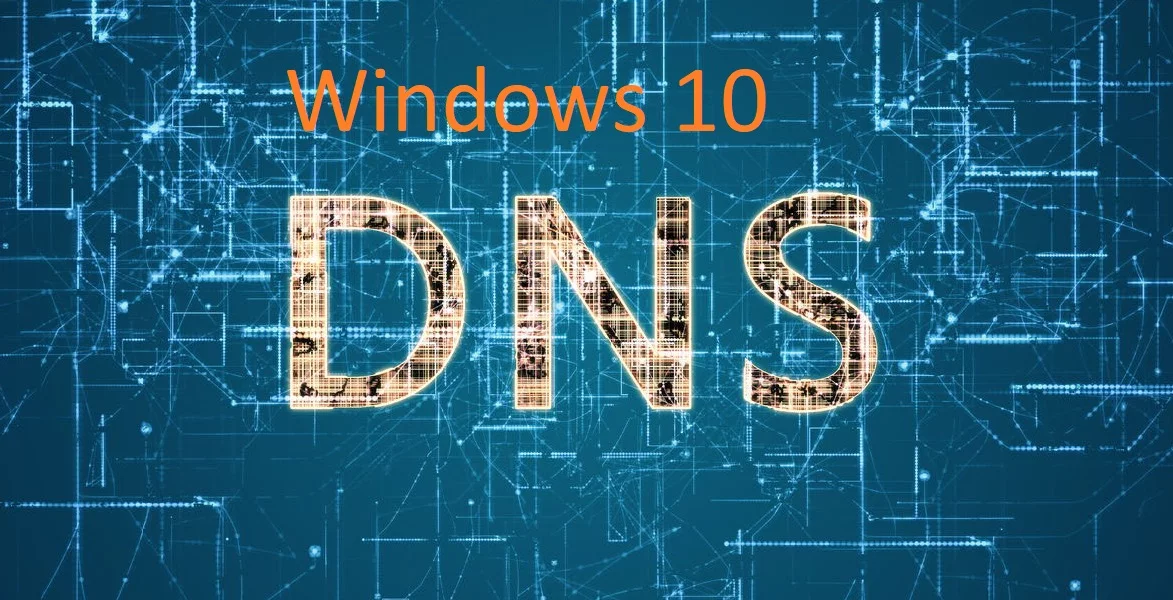
שנה שרתי DNS ב- Windows 10
כברירת מחדל, Windows 10 מגדיר אוטומטית את חיבור הרשת למחשב שלך. זה משתמששרתי DNSשל ספק שירותי האינטרנט שלך.
פרמטר זה שלשרת DNSאוטומטי הוא אידיאלי עבור מרבית המשתמשים שלא רוצים לדאוג לתצורה הידנית של שרתי DNS במחשבים שלהם.
עם זאת, אם אתה נתקל בבעיות ניווט איטיות או בקשרי רשת, הבעיה עשויה להיות נובעת מהעובדה ששרתי ה- DNS של ספק השירות שלך צפופים או נתקלים בבעיות.
במקרים כאלה, שינוי שרתי ה- DNS של המחשב שלך על ידי DNS ציבורי של גוגל,Opendnsאוֹאמזון DNSיכול לעזור לפתור את הבעיה.
סיבה נוספת לשנות שרתי DNS היא להשתמש בתכונות מתקדמות. לדוגמה, סינון תוכן, פקדיות נגד מחדש ובקרת הגנה על ילדים הזמינים ב- OpenDns.
נוהל לעשות ב- Windows 10
עקוב אחר השלבים שלהלן כדי לשנות את שרתי ה- DNS ב- Windows 10 במחשב שלך ב- Google DNS או OpenDns.
גִישָׁהפרמטריםאָז,רשת ואינטרנטואז גלול מטה בחלונית הימנית לאחר מכן, לחץ עלשנה את אפשרויות המתאםו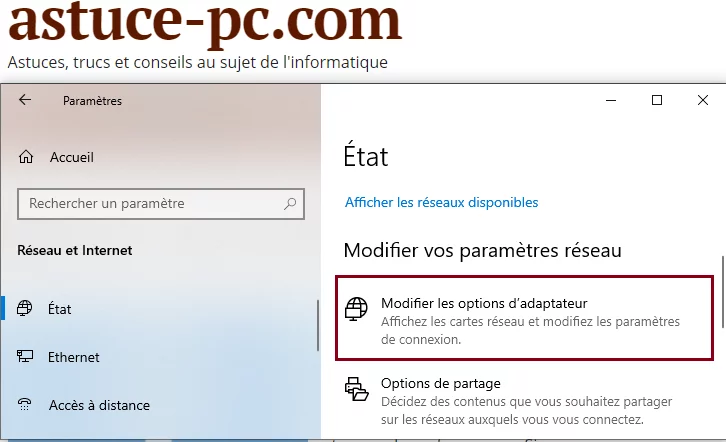
במסך הבא, לחץ פעמיים על שם הרשת הפעיל שעבורו ברצונך לשנות את שרת ה- DNS.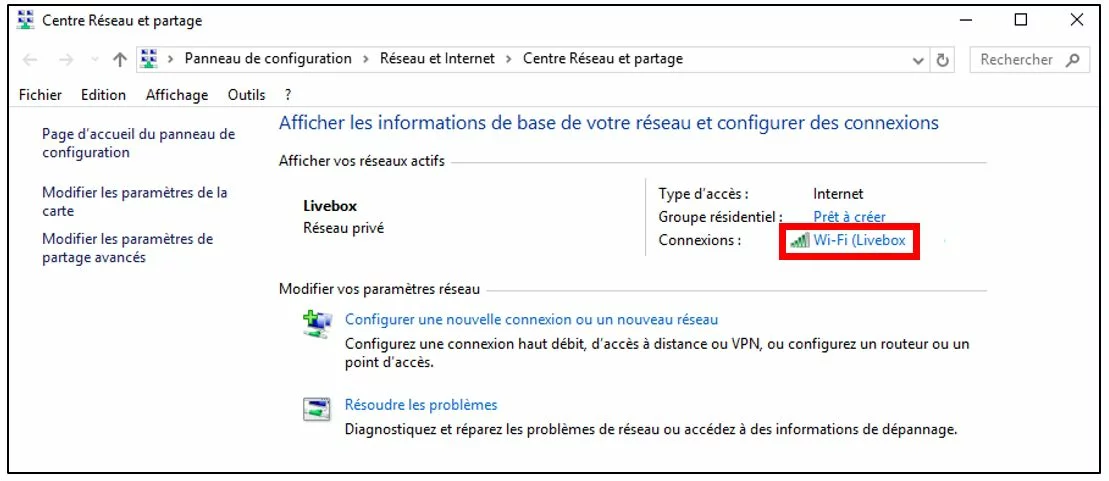
במסך הבא, לחץ על הכפתורמאפייניםו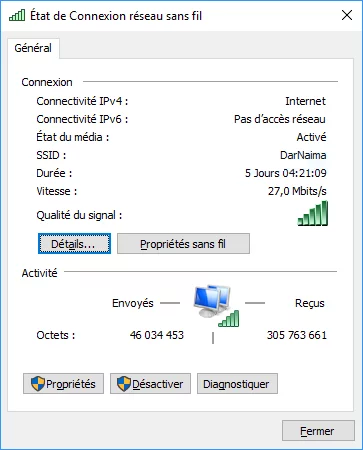
הערה: יתכן שתוזמן להזין את סיסמת המנהל אם אינך מחובר כרגע לחשבון המנהל שלך.
במסך מאפייני WiFi, בחרפרוטוקול אינטרנט גרסה 4 (TCP/IPv4)ולחץ עלמאפייניםו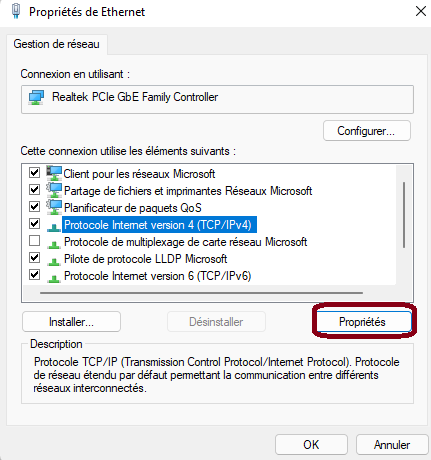
במסך הבא. בחר השתמש באפשרות כתובות שרת DNS הבאות. לאחר מכן, היכנס8.8.8.8כשרת DNS אהוב ו8.8.4.4כשרת DNS אלטרנטיבי.
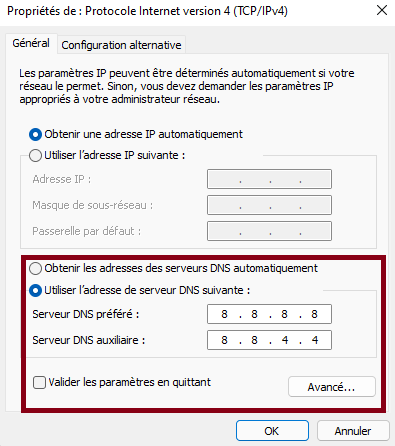
הערה: אם אתה רוצה להשתמשOpendnsו לִתְפּוֹס208.67.222.222באזור שרת ה- DNS האהוב ו208.67.220.220באזור שרת ה- DNS האלטרנטיבי.
לחץ עלבְּסֵדֶרכדי לשמור את הגדרות שרת ה- DNS החדשות במחשב שלך.
