מצב המתנה ממושך בWindows 10תוכנן בעיקר כדי לחסוך את הסוללה של המחשב הנייד של Windows שלך. תוכלו למצוא מתחת לשלבים שעוקבים אחריהםלהפעיל או לבטל את מצב המתנה ממושך ב- Windows 10ו
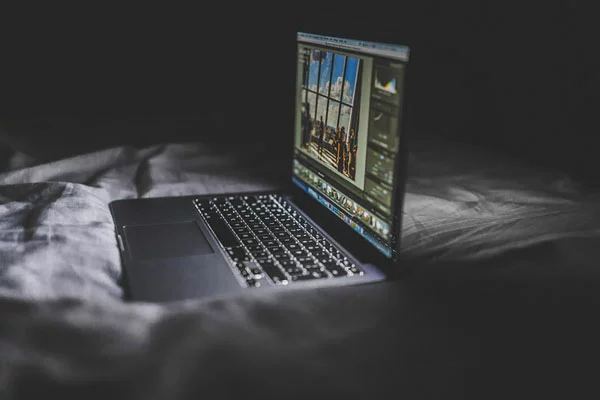
מצב המתנה ממושך תחת Windows 10
למרות שמצבי המתנה ממושכים הם מצב חיסכון באנרגיה ב- Windows 10. מצב המתנה ממושך תוכנן במיוחד כדי לשמור על משך המחשבים הניידים של Windows.
כאשר מצב המתנה הממושך מופעל במחשב הנייד שלך, הוא יוגדר כדי לשמור את הנתונים בקובץ נסתר (Hiberfil.sys) ממוקם בכונן הקשיח, מבלי למצות את חיי הסוללה.
כשאתה חוזר למחשב הנייד ומדליק אותו, אתה יכול לחזור לעבודה מהמקום בו עזבת אותו.
לשם השוואה,מצב המתנהרשמו נתונים בזיכרון המערכת, תוך צריכת כמות קטנה של אנרגיה.
1. שנה את מצב Windows 10
הדרך הפשוטה ביותרלהפעיל או לבטל את מצב המתנה ממושך ב- Windows 10 מורכב מהשתמש בשורת הפקודה (admin).
- לחץ עם הכפתורחוק עכברעל הכפתורכדי להתחילואז לחץ עלWindows PowerShell (מנהל)או הלאההזמנות הנחיות (מנהל).
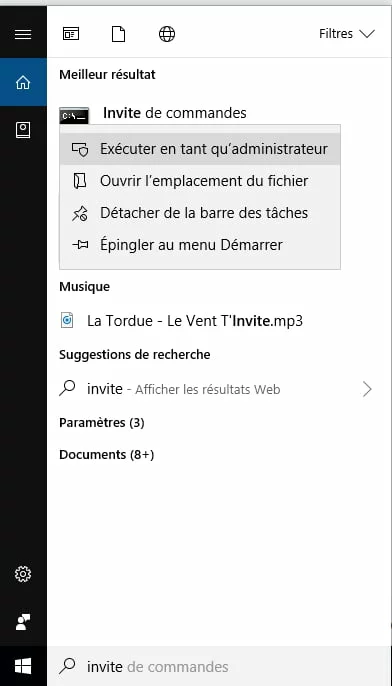
- בחלון שורת הפקודה, הקלדPowerCFG –H OFFETלחץ על המקשזְכוּת כְּנִיסָהממקלדת המחשב שלך.
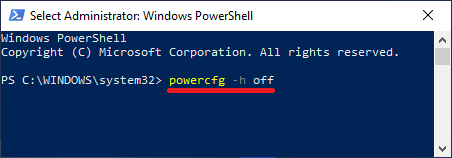
לאחר ביצוע הפקודה, מצב המתנה ממושךיהיה מושבתוהקובץ "Hiberfil.sys»גם נמחק מהכונן הקשיחמהמחשב שלך.
הבחין:השבתת מצב המתנה ממושך גם תבטל את הפונקציונליות "מגף מהיר»מ- Windows 10 למחשב שלך.מגף מהירמשתמש באותה טכנולוגיה ואינה עובדת בלישינהו
בכל עתאתה יכול להפעיל את מצב המתנה הממושך ב- Windows 10 ב-פתיחת שורת הפקודה, הקשה
powercfg –h onולחיצה על המקשזְכוּת כְּנִיסָהו
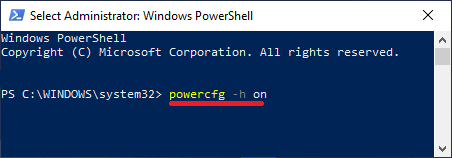
זֶהיפעיל את מצב המתנה הממושךבמחשב שלך.
2. להפעיל או לבטל את מצב המתנה ממושך באמצעות הפנקס
דרך נוספת להפעיל או לבטל את מצב המתנה ממושך ב- Windows 10 היאהשתמש בעורך ההרשמהו
- לחץ באמצעות לחצן העץ הימני על הכפתורכדי להתחילולחץ עללְבַצֵעַו
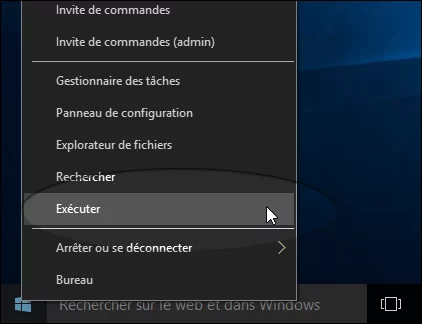
הבחין:אתה יכול גם ללחוץ על המפתחותWin + rלהצגת פקודת ההופעה.
- בחלון הפקודה ביצוע, סוגRegeditולחץ עלבְּסֵדֶרו
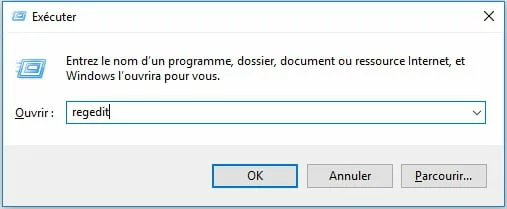
- על המסך של עורך הפנקס, עבור אלHkey_local_machine \ system \ currentcontrolset \ control \ powerETלחץ פעמיים עלDWORD עם HibernateEnabledברכיב הנכון.

- במסך הבא. אתה יכולהפעל מצב המתנה ממושך על ידי שינוי נתוני הערך ב 1ETהשבת את מצב המתנה ממושך על ידי שינוי נתוני הערך ב- 0ו
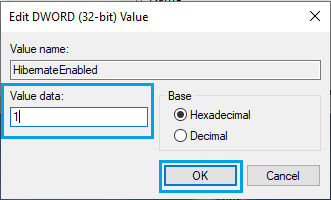
- לחץ עלבְּסֵדֶרלסגורעורך הפנקסושמור שינויים במחשב שלך.
למידע נוסף על
