ישנן מספר דרכים להוסיף מדפסות רשת או אלחוטיות אליהןWindows 10ו למטה תוכלו למצוא את הנוהל להוסיף מדפסתבאמצעות כתובת IPב- Windows 10.

הוסף מדפסת באמצעות כתובת IP תחת Windows 10
כדי להוסיף מדפסת באמצעות כתובת ה- IP שלה, עליך לדעת את כתובת ה- IP של המדפסת. הדרך הקלה ביותר למצוא את כתובת ה- IP של מדפסת להדפסת דף בדיקה עצמית.
העמוד האוטומטי ביותר מציג את כל פרטי המדפסת, כולל כתובת ה- IP הנוכחית של המדפסת.
הדפסת דף בדיקה עצמית ברוב המדפסות היא קל לחיצה על הכפתורהגדרלגישהתפריטים> שימושכפתור החץ הימני כדי לגשת לאפשרות הדפס את האפשרות, ואז לחץ על כפתור OK כדי להדפיס את דף הבדיקה.
שלבים של Windows 10
לאחר שיש לך את כתובת ה- IP של המדפסת, תוכל לבצע את השלבים שלהלן כדי להוסיף מדפסת באמצעות כתובת ה- IP ב- Windows 10.
- לחץ על כפתור התחל ב- Windows ואז בסמלפרמטריםו
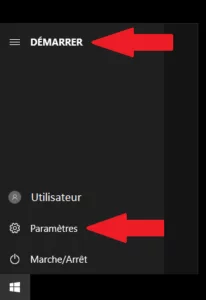
- במסך ההגדרות, לחץ על האפשרותציוד היקפיו

- במסך הבא, לחץ על מדפסות וסורקים בחלונית השמאלית, ואז לחץ על האפשרותהוסף מדפסת או סורק לתריס הימני.
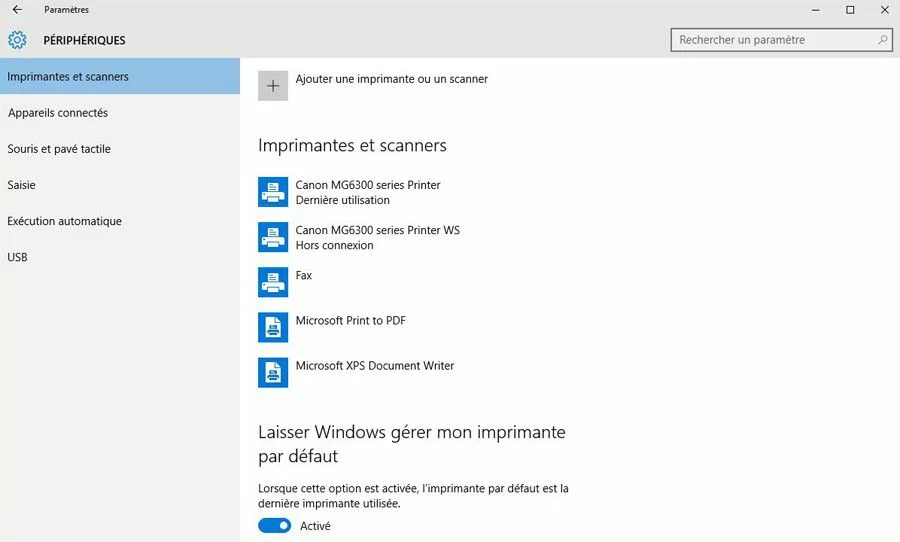
- אישרה Windows לחיפוש מדפסות, ואז לחץ עלהמדפסת שאני רוצה לא מופיעה ברשימה.
- במסך הבא, בחרהוסף מדפסת באמצעות כתובת TCP / IPולחץ על הכפתור הבא.
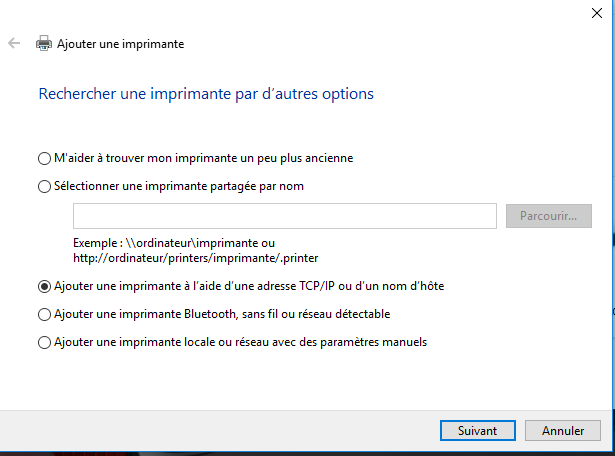
- במסך הבא, הזן את שם המארח או את כתובת ה- IP של מדפסת ולחץ על הכפתור הבא.
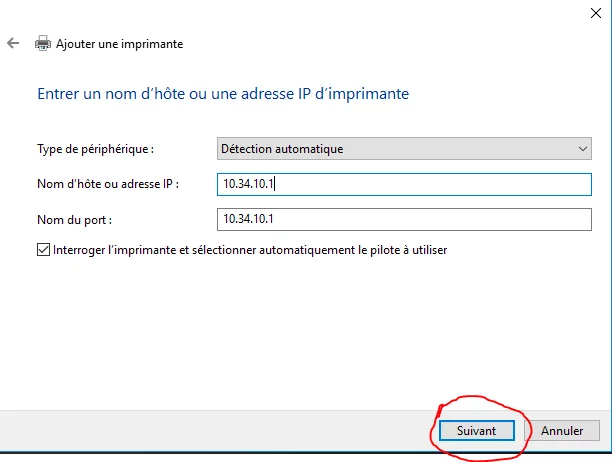
- Windows אמור להיות מסוגל למצוא את המדפסת אם היא מופעלת ומוגדרת כראוי. אחרת, ייתכן שתוזמן לספק מידע נוסף על המדפסת.
- אז תוזמן להתקין את מנהל התקן המדפסת. בחר את המדפסת שלך מהרשימה ולחץ על הכפתור הבא.
הבחין:לחץ על כפתור Windows Update אם המדפסת שלך חסרה ברשימה ואתה רוצה לראות דגמים נוספים.
- עקוב אחר ההוראות הבאות להשלמת התקנת מנהל ההתקן של המדפסת. תוזמן גם לבחור אם תרצה לשתף מדפסת זו עם אנשים אחרים או לא.
- לבסוף, אתה אמור להיות מסוגל להדפיס דף מבחן כדי לראות אם המדפסת שלך פועלת כראוי ולחץ על סיום.
למידע נוסף על
