אם יש לך כמה מחשבים בבית או במשרד, אתה יכול להגדיר את כל המחשבים הללו לשתף רשת או מדפסת אלחוטית נפוצה. בואו נראה כיצד להוסיף רשת או מדפסת אלחוטית ל- Windows 10.
הוסף רשת או מדפסת אלחוטית ל- Windows 10
באופן כללי, הנוהל להוספת מדפסות רשת או אלחוטיות ל- Windows 10 כרוך בשני השלבים הבאים.
- קבע את התצורה של המדפסת וחבר אותה לרשת ה- WiFi.
- הוסף מדפסת Windows של רשת או אלחוטית
אם זה לא עובד, Windows 10 מציע שיטות אחרות עבורלְהוֹסִיף מדפסותוגם מאפשר לך להריץ את השירות לפתרון הבעיות לחיפוש ולפתור בעיות הקשורות למדפסות המחשב שלך.
1. קבע את התצורה של המדפסת וחבר אותה לרשת
מרבית המדפסות האלחוטיות מצוידות במסך LCD המאפשר לעבור את תהליך התצורה הראשוני ולהתחבר לרשת ה- WiFi. ברוב המדפסות תצטרך לבצע את הצעדים הבאים.
- שים את המדפסתמתח סוסבאמצעות לחצן ההפעלה שלו.
- גש לתפריט שלתְצוּרָהבמסך LCD של המדפסת.
- בחר שפה, מדינה, התקן מחסניות ובחר את רשת ה- WiFi שלך.
- הזן את שלךסִיסמָהרשת WiFi.
אם למדפסת שלך אין מסך LCD, תצטרך לחבר אותו למחשב כדי להשלים את תהליך התצורה ולהתחבר לרשת ה- WiFi.
2. הוסף רשת או מדפסת אלחוטית ל- Windows 10
לאחר שהמדפסת הייתה מחוברת לרשת ה- WiFi, אתה אמור להיות מסוגל להתחבר מהמחשב שלך על ידי המשך כדלקמן.
- לחץ על הכפתורכדי להתחילמ- Windows, ואז בסמל ההגדרות.
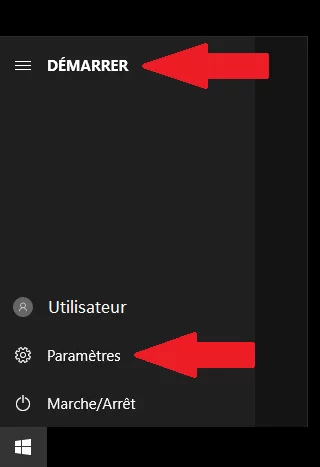
- על המסךפרמטריםלחץ על האפשרותציוד היקפיו
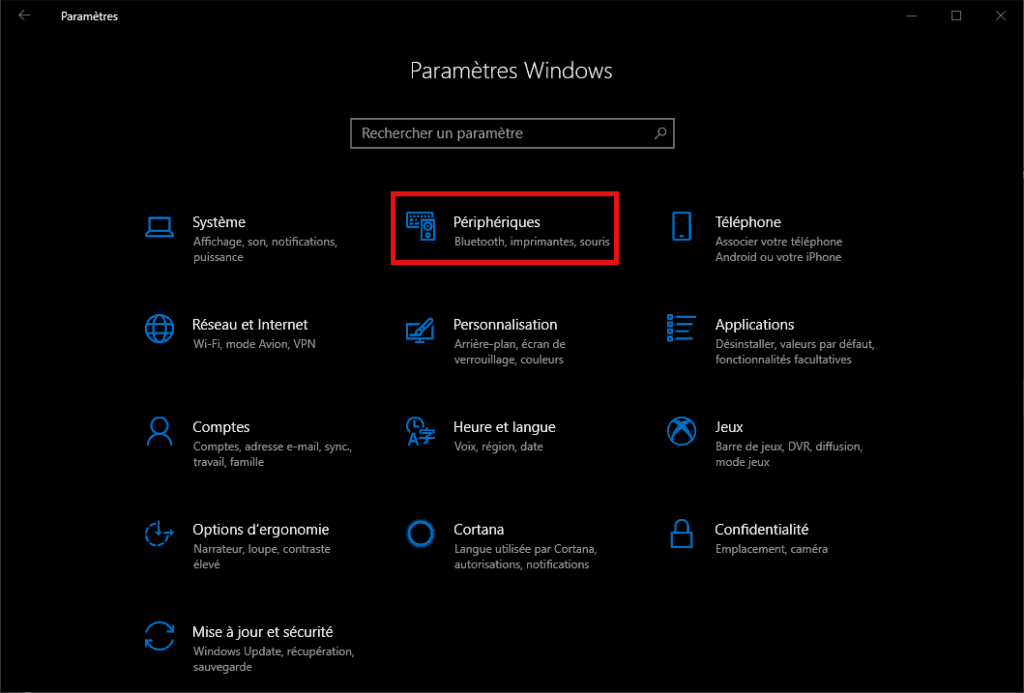
- במסך הבא,לחץ על מדפסות וסורקיםבחלונית השמאלית, לחץ על אפשרות הוסף מדפסת או סורק בתריס הימני.
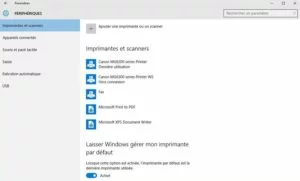
- Windows יתחילו כעת לחפש מדפסות ולרשום את המדפסות הזמינות בקטע מדפסות וסורקים. פשוט, לחץ על המדפסת שלך כפי שהיא מופיעה ברשימת המדפסות.
- ואז לחץ על האפשרותלְנַהֵל(עיין בתמונה למטה).

- במסך הבא תראה את האפשרותהדפיס דף מבחןואשר שהמחשב שלך מחובר למחשב. מאותו מסך אתה יכול לנהל העדפות הדפסה ובצע את השיחה לפתרון בעיות למקרה שתיתקל בבעיות להתחבר למדפסת.
זוהי הדרך הקלה ביותר להוסיף מדפסת ב- Windows 10 והיא צריכה לפעול לרוב דגמי המדפסות החדשים. אתה יכול לעשות את הצעד הבאאם Windows 10 לא מצליח לרשום את המדפסת שלךו
השתמש בשיטות אחרות כדי להוסיף מדפסת אלחוטית או רשת ב- Windows 10
עקוב אחר הצעדים שלהלן, למקרה ש- Windows 10 לא תוכל לרשום את המדפסת שרצית להוסיף.
- פתח את המסך ההיקפי על ידי לחיצה על הכפתורכדי להתחיל>פרמטרים>ציוד היקפיו
- במסך הבא, לחץ עלמדפסות ET סורקיםבחלונית השמאלית, לחץ על אפשרות הוסף מדפסת או סורק בתריס הימני.
- אישור ל- Windows לחפש מדפסותואז לחץ עלהמדפסת שאני רוצה לא מופיעה ברשימהו
- במסך הבא תראה אפשרויות שונות אחרות למצוא את המדפסת שלך, כמתואר להלן.
- המדפסת שלי קצת יותר מבוגרת - אתה יכול להתחיל באפשרות זו ו- Windows 10 ישיק ניתוח יותר בעומק בשיטות שונות לגילוי סוגים שונים של מחשבים.
- בחר מדפסת המשותפת לפי שם - אפשרות זו מועילה בדרך כלל בסביבות עבודה, בהן תוכלו להתקדם ולהזין את נתיב הגישה המלא של המדפסת, המסופק על ידי מנהל הרשת שלכם.
- הוסף מדפסת באמצעות כתובת TCP / IP: עליך לדעת את כתובת ה- IP של המדפסת שלךו
- הוסף מדפסת Bluetooth, אלחוטית או רשת ניתנת לגילוי ברשת - זו אותה אפשרות כמו זו שכבר ניסית כאשר לחצת על אפשרות הוסף מדפסת. הבחירה באפשרות זו עושה סריקה נוספת כדי למצוא את המדפסת שלך.
- הוסף מדפסת מקומית או מדפסת רשת עם הגדרות ידניות - אפשרות זו שימושית אם יש לך מדפסת המשתמשת ביציאה סדרתית או מקבילה (LPT1, LPT2 וכו ').
אם אף אחת מהאפשרויות לעיל לא עובדות, תצטרך לבצעהכלי לפתרון בעיותלחיפוש ולפתור בעיות הדפסה במחשב שלך.
מדפסות שמחות תחת Windows 10
- פתח את ההגדרות על ידי לחיצה עלהתחל> סמל הגדרותו
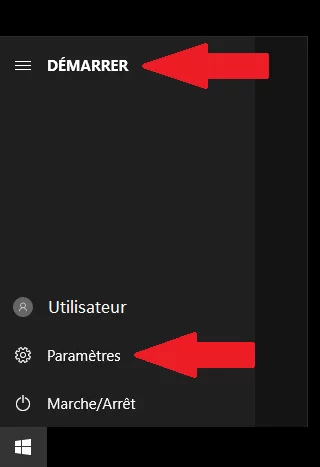
- במסך ההגדרות, לחץ על האפשרותעדכון ואבטחהו
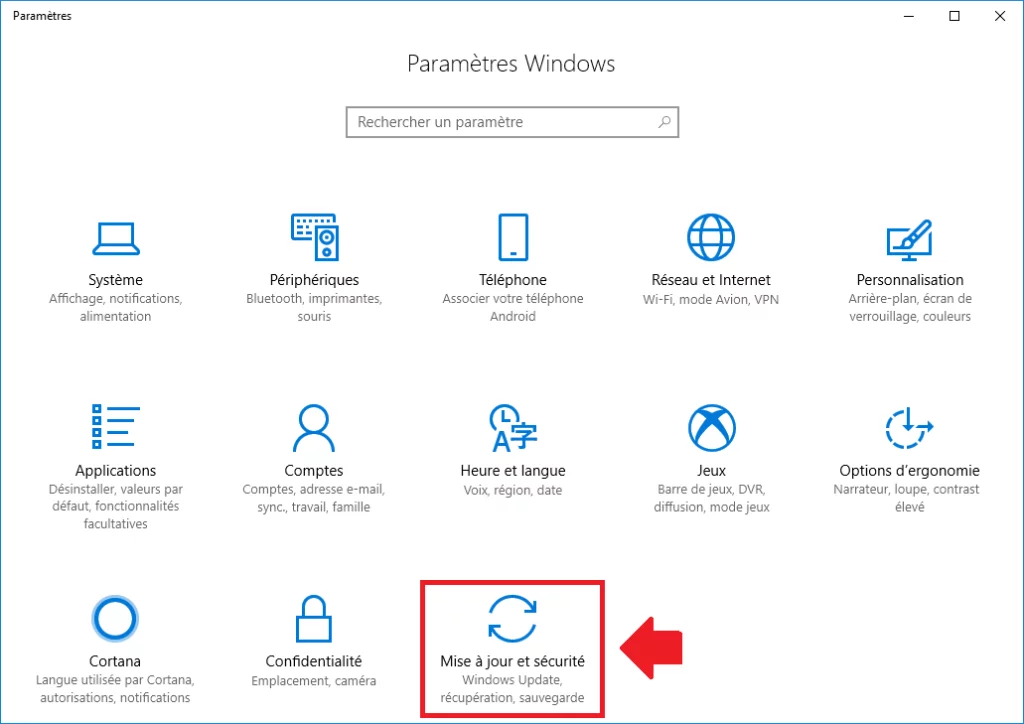
- במסך הבא, לחץ על פתרון בעיות בחלונית השמאלית, ואז הלאהמדפסת> בצע פתרון בעיותבתריס הימני.
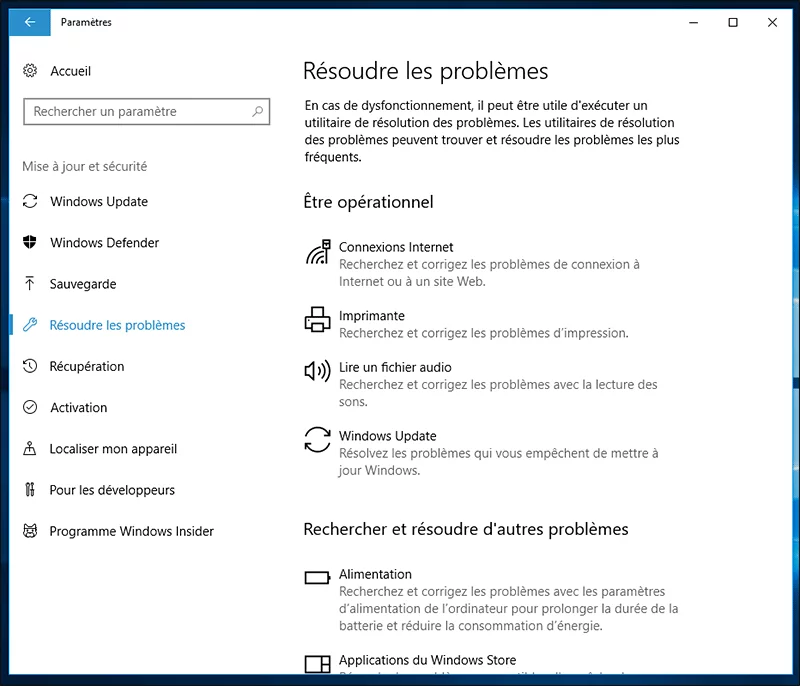
- לאחר מכן עקוב אחר ההוראות בשורה כאשר Windows מנסה למצוא ולפתור בעיות הקשורות למדפסות המחשב שלך.
בנוסף, אתה יכול גם להתייחס לדף התמיכה של Windows כתצורת מיקרוסופט עבורבעיות מדפסת נושא
למידע נוסף על
