מלבד שם המשתמש והסיסמה. אתה יכול להוסיף שכבת בטיחות נוספת לרשת שלך על ידי שינוי כתובת ה- IP שלה. תמצאו מתחת לשלבים שיש לבצע כדי לשנות את כתובת ה- IP של הנתבב- Windows 10ו

שנה את כתובת ה- IP של הנתב
כדי להקל על חיבור המשתמשים לנתב, היצרנים משתמשים בכתובת IP בסיסית (192.168.0.1 או דומים). הם מספקים מידע זה באתרי האינטרנט שלהם.
אם אתה חושש שמישהו ניגש לרשת שלך. אתה יכולשַׁנַאיחלק מכתובת ה- IP של הנתב כך שקשה יותר לכל אחד להיכנס לרשת שלך.
כשאתה משנה את כתובת ה- IP של הנתב במילים אחרות, כל מי שמנסה לגשת לרשת שלך צריך לנחש את כתובת ה- IP של הנתב, בנוסף לסיסמה ושם המשתמש.
הצעדים לעקוב
עקוב אחר השלבים שלהלן כדי לשנות את כתובת ה- IP של הנתב.
- לִפְתוֹחַכרוםאו כל אחד אחרדפדפן אינטרנטבמחשב שלך.
- הזן אתכתובת IP ברירת מחדלמהנתב שלך (192.168.0.1 או דומה) בסרגל החיפוש ולחץ על מקש Enter.

- על המסךהַבָּא, הזן את שלךשם משתמשואת שלךסִיסמָהכדי להתחבר להגדרות הנתב.
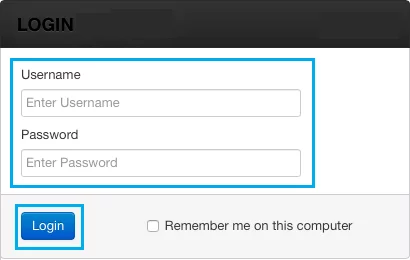
- פתח את המסךהַבָּאלחץ עלבסיסי> תצורת רשת מקומית>ETשנה רק את שתי הדמויות האחרונות של כתובת ה- IP בכתובת ה- IP של הרשת המקומית.
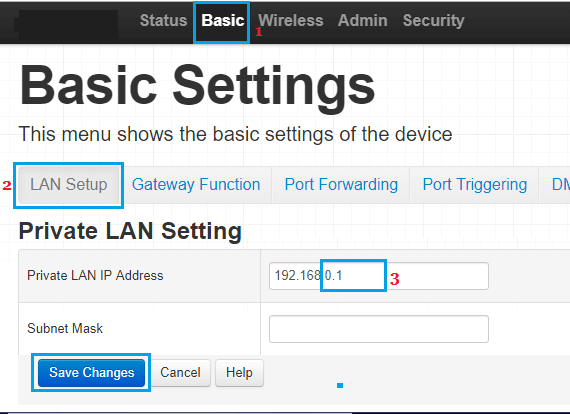
הבחין:בשני השדות האחרונים הללו תוכלו להשתמש בכל מספר בין 1 ל 254.
שימו לב: הגבל את שינוי כתובת ה- IP לשדות השלישיים והרביעיים (למשל 192.168. 11.xxx).שינוי השדות הראשונים והשניים יכול להוביל לסכסוכים ברשת בעת חיבור לרשת הראשית שלך.
- לחץ עלשמור שינוייםושים לב את כתובת ה- IP שלך של הנתב החדש.
- הפעל מחדשהנתב.
לאחר שינוי כתובת ה- IP של הנתב, ציוד היקפי שלך עשוי לא להתחבר לאינטרנט. ניתן לפתור זאת בקלותהפעלה מחדש של ציוד היקפיועל ידי כך שאפשר להם להחזיר את החיבור עם הנתב שלך.
עֵצָה:אתה יכולאשר את שינוי כתובת ה- IPמהנתב שמנסה להתחבר לנתב שלך באמצעות כתובת ה- IP החדשה של הנתב.
למידע נוסף על
