האם היה לך מחשב עם שם היצרן? אפשרשנה את שם המחשבב- Windows 10 על ידי ביצוע הצעדים במאמר זה.

שנה את שם המחשב ב- Windows 10
כשאתה קונה מחשב חדש עם מערכת Windows 10, יהיה לו שםאלפא -נומרי אקראימוקצה על ידי היצרן.
בנוסף, גם כשאתה משדרג את Windows 7 או Windows 8 ל- Windows 10, השם המקורי שהיה לך במחשב יידחה.
עם זאת, משתמשים רבים רוצים לשנות את שם המחשב שלהם במשהו אישי יותר או ניתן לזהות יותר.
שינוי שם המחשביכול להיות שימושי כדי לזהות את המחשב בקלות כאשר הוא מחובר לרשת.
קיום שם מחשב המאפשר זיהוי עוזר גם בניהול המכשירים שלך בדף חשבון Windows.
בנוסף, משתמשים מסוימים רוצים לשנות את שם המחשב על מנת להוסיף כפתור אישי, בבחירת שם מחשב המייצג את אישיותם, השתייכותם או סיבה שהם תומכים בהם.
1. שנה את שם המחשב ב- Windows 10 באמצעות ההגדרות
עקוב אחר השלבים שלהלן עבורשנה את שם המחשבבאמצעות תפריט הגדרות מחשב Windows 10.
1.לִפְתוֹחַפרמטריםבמחשב שלך, ואז לחץ על הכרטיסייהמַעֲרֶכֶתו
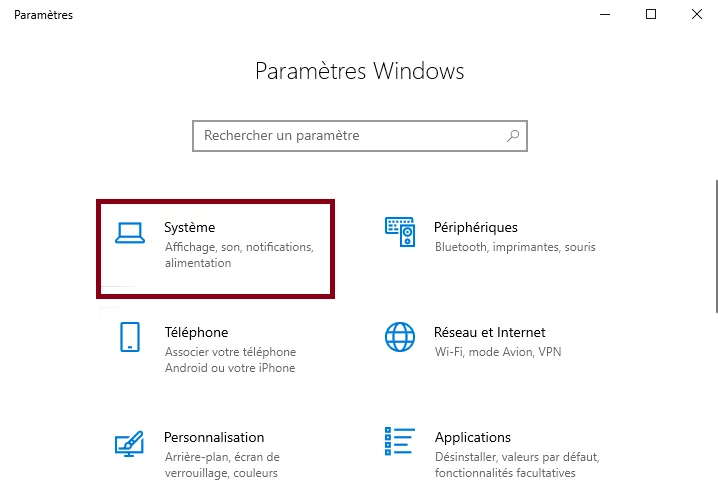
2.במסך המערכת, גלול מטה ולחץ עלמידע על המערכתבתריס השמאלי. בחלונית הימנית, לחץ על הכפתורשנה שםמחשב זה הממוקם תחת קטע המפרט של המכשיר.
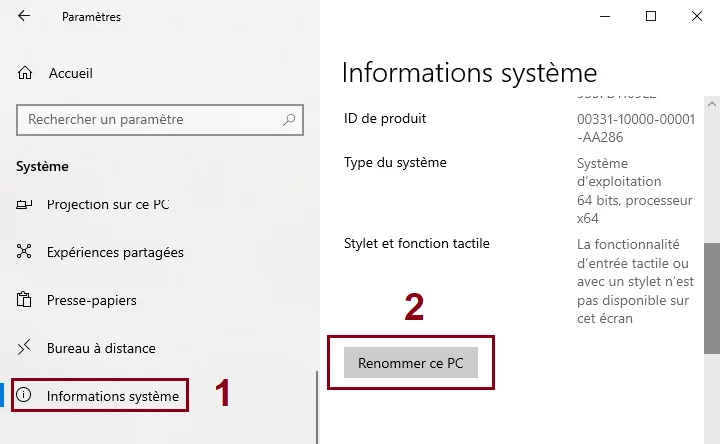
3.במסך הבא,הזן את השם החדשמהמחשב שלך ולחץ על הבא.
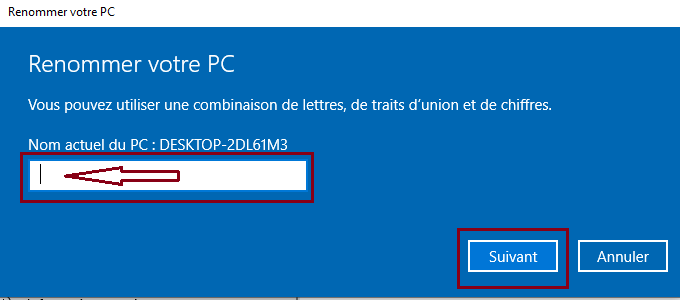
הבחין:אינך יכול להשתמש בשטח ריק ובכמה תווים מיוחדים בעת שינוי שם המחשב שלך.
4.הפעל מחדש את המחשב כדי להקליט את שינוי שם המחשב שלך.
כַּאֲשֵׁרהמחשב שלך מופעל מחדשאתה עשוי לראות ששם המחשב שלך השתנה.
2. שנה את שם המחשב של Windows 10 באמצעות לוח התצורה
ניתן גם לשנות את שם המחשב ב- Windows 10 באמצעות לוח התצורה.
1.פתח אתלוח תצורהבמחשב שלך.
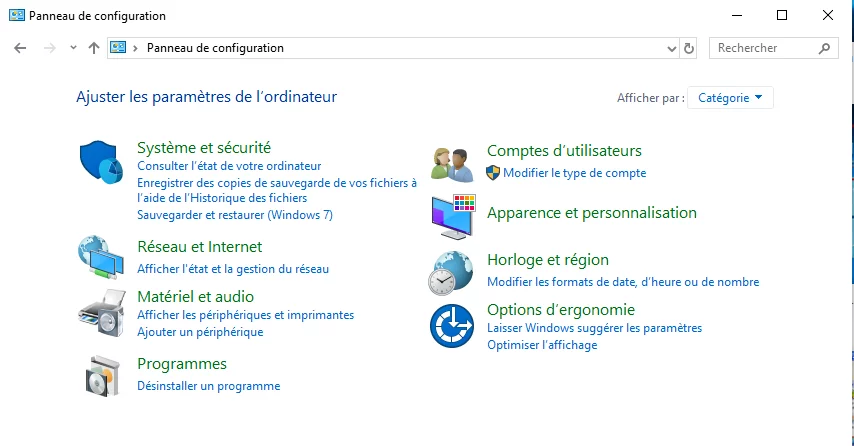
הבחין:יש כמה דרכיםפתח את לוח התצורהב- Windows 10.
2.במסך לוח התצורה, לחץ עלמערכת ואבטחה,ואז לחץ עלמַעֲרֶכֶתו
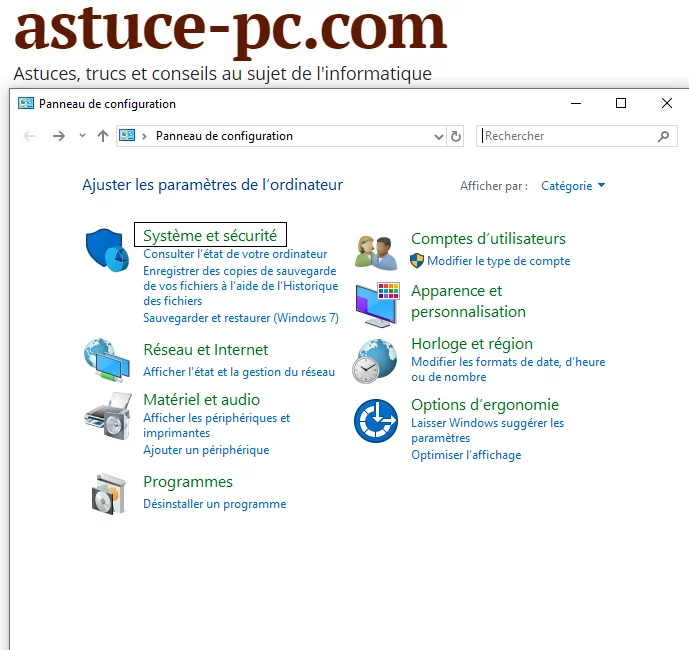
3.במסך הבא, לחץ על האפשרותשנה הגדרותממוקם בסעיף "שם המחשב, התחום וההגדרות של קבוצת העבודה".

4.על המסךמאפייני מערכתלחץ על הכפתורמַתקֵןו
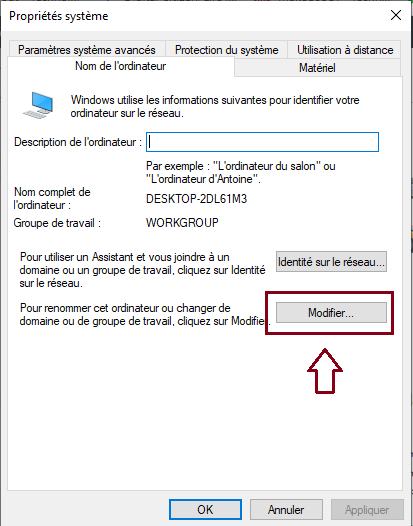
הבחין:אתה יכול גם לגשת למסך זה על ידי לחיצה ימנית על מחשב זה ובחירת אפשרות המאפיינים מתפריט ההקשר.
5.בחלון ההקשרי הבא,הזן את השם החדש של המחשב שלך, צמודלחץ על אישור.
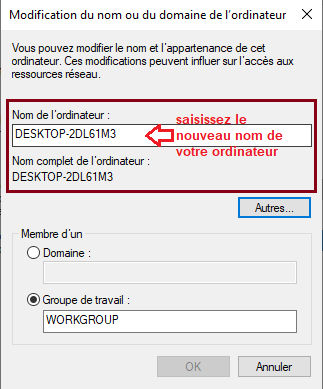
תצטרךהפעל מחדש את המחשבליישום שינוי זה.
