אנו מצרפים את החשיבות הגדולה ביותר לדוא"ל, אתה יכול להגדיר את המחשב שלך לפתיחהOutlook של Microsoftברגע שאתה מתחבר לאינטרנט. תוכלו למצוא מתחת לשלבים שעוקבים אחריהםהתחל את Outlook באופן אוטומטי ב- Windows 10
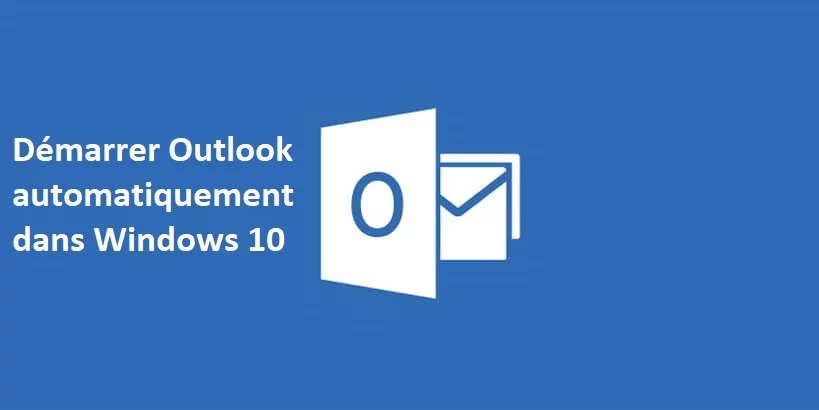
התחל את Outlook באופן אוטומטי ב- Windows 10
אם הדבר הראשון שאתה עושה במחשב שלך הוא לבדוק את הדוא"ל, ייתכן שיהיה שימושי להתחיל את Outlook באופן אוטומטי במחשב שלך.
ניתן לעשות זאת בקלותהוספת קיצור הדרךלתוכנית Outlook בתיקיית המתנע של המחשב שלך.
באופן דומה, אם לאחר בדיקת הדוא"ל, עליך לפתוח קובץ Microsoft Office מסוים,אתה יכול גם להוסיף קובץ זה לתיקיית המתנע.
אז בואו נראה את הצעדים שצריך לבצע כך ש- Outlook יתחיל אוטומטית במחשב שלך.
שלבים לביצוע כך ש- Outlook יתחיל אוטומטית במחשב
עקוב אחר הצעדים שלהלן כך שתוכנית Outlook של Microsoft Outlook מתחילה אוטומטית במחשב שלך.
- לחץ באמצעות לחצן העץ הימני על הכפתורכדי להתחילולחץ עללְבַצֵעַו

הבחין:אתה יכול גם לפתוחהפקודה ביצועבלחיצהWin + rמפתחות.
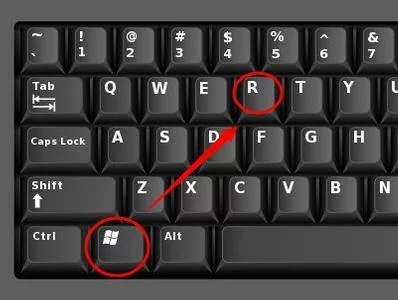
- בחלוןלְהַזמִין, סוג <מעטפת: סטארט -אפ>>ולחץ על אישור כדי לפתוח את תיקיית START -UP במחשב שלך.
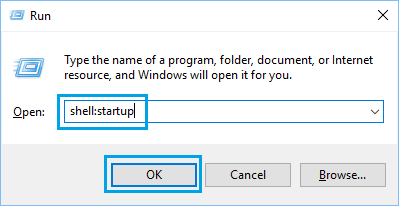
- ואז פתוח שובלבצע את ההזמנה> סוג <מעטפת: AppSfolder>> ולחץ על אישור כדי לפתוח את תיקיית היישומים המודרניים במחשב שלך.
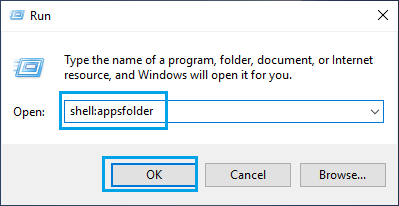
- בקובץיישומים,אתר Outlook וגרור אותו למשענת האחוריתסטארט -אפו

מעכשיו, בכל פעם שאתה מפעיל את המחשב שלך, תוכנית Outlook מתחילה אוטומטית במחשב שלך.
למנוע מהתחלה אוטומטית של Outlook באופן אוטומטי ב- Windows 10
אם אתה כבר לא רוצה ש- Outlook יתחיל אוטומטית או אם אתה חושב ש- Outlook מאט את תחילת המחשב שלך,אתה יכול למנוע את Outlook להתחיל אוטומטיתו
- פתח את הפקודה המנהלת> סוג <מעטפת: סטארט -אפ>> ולחץ עלבְּסֵדֶרכדי לפתוח את תיקיית START -UP במחשב שלך.
- בתיקיית התחל -פ, לחץ באמצעות לחצן העכבר הימני -לחיצה על Outlook ולחץ על מחקכדי להסיר את תוכנית קובץ START -UP.
לאחר מכן, Outlook כבר לא מתחיל אוטומטית במחשב שלך
⇒ הערה: הוספת יותר מדי יישומים ותוכניות לתיקיית Start -up יכולה להאט את המחשב.
