למרות שזה נראה מסובך,קל לשתף קבצים ב- Windows 10עם מחשבים אחרים ברשת. תוכלו למצוא מתחת לשלבים שעוקבים אחריהםשתף קבצים ותיקיות בWindows 10ו
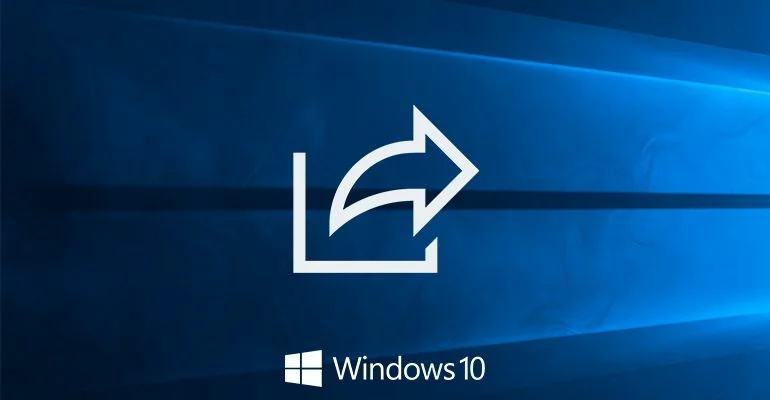
שתף קבצים ותיקיות ב- Windows 10
הדרך הקלה ביותר לשתף קבצים ותיקיות ב- Windows 10.פונקציונליות משולבתשיתוף קבצים זמין במערכת ההפעלהחלונות.
באמצעות הגדרות שיתוף קבצי בסיסיות של Windows, אתה יכולשתף במהירות קבצים במחשב שלךעם משתמשים אחרים ברשת ציבורית או פרטית עם תצורות מינימליות.
אם ברצונך להגדיר הרשאות מותאמות אישית ואפשרויות מתקדמות אחרות, תוכל להשתמש בהגדרות המתקדמות הזמינות בשיתוף פונקציונליותקבצי Windows 10.
תצורה הנדרשת לשיתוף
לשתף קבצים במחשב שלך עם אנשים אחרים. עליך להפעיל את אפשרויות הגילוי של הרשת ולשתף קבצים / מדפסות במחשב שלך.
לשם כך, פתחפרמטרים>לחץ על רשת ואינטרנט>אפשרויות שיתוףו
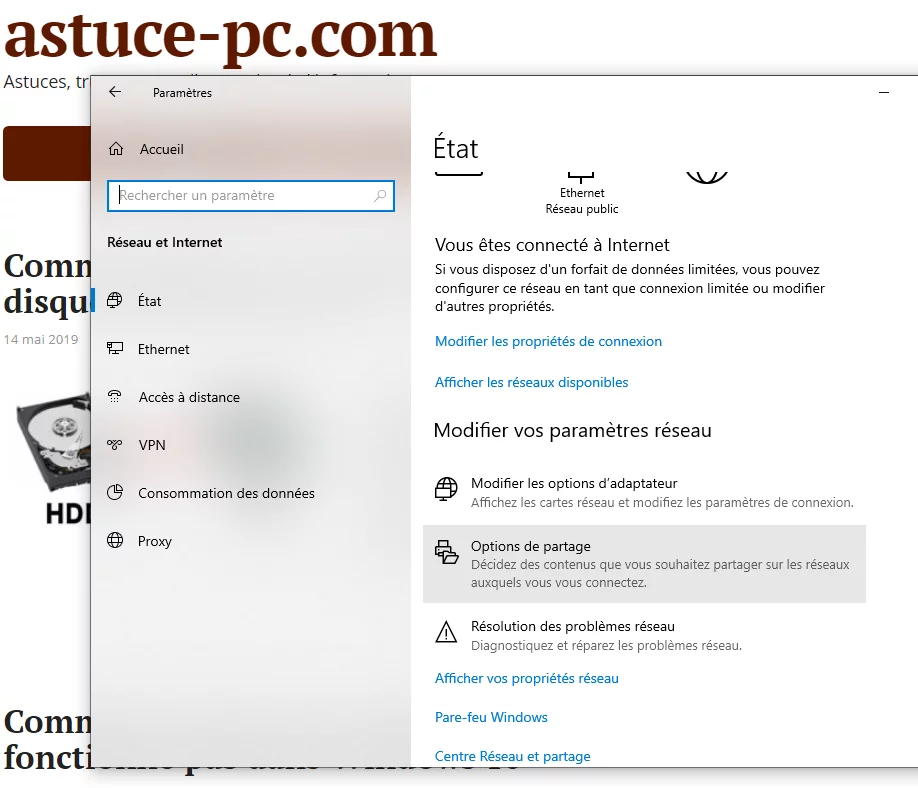
במסך הבא, בחרסוג הרשתעליהם ברצונך לשתף קבצים. במקרה זה, בחרנו ברשת פרטית. על מנת לשתף קבצים עם מחשבים אחרים ברשת WiFi פרטית.

במסך הבא, בחרהפעל את גילוי הרשת-הפעל אפשרויות לשיתוף קבצים ומדפסותואז לחץ על הכפתורלְהַצִילשינויים.

כפי שאתה יכול לראות בתמונה למעלה, הפעלת גילוי הרשת הופכת את המחשב שלךנִרְאֶהלמחשבי רשת אחרים.
זה מאפשר לאנשים אחרים ברשת שלבחר את המחשב שלךוכדי להגדיר קיצור דרך לגישה לקבצים המשותפים של המחשב שלך על ידי מיפוי נגן הרשת.
שתף קבצים ותיקיות ב- Windows 10 באמצעות שיתוף קבצים בסיסי
צור קובץבמחשב שלך.הקצה לו שםמתאימים והעבירו את כל הקבצים שברצונכם לשתף עם משתמשים אחרים בתיקיה זו.
לאחר יצירת הקובץ, עקוב אחר השלבים שלהלן כדי להפוך את התיקיה הזו לשיתוף עם משתמשים אחרים ברשת.
- נְקִישָׁהממש עלתִיקשאתה רוצהלַחֲלוֹקעם אחרים.
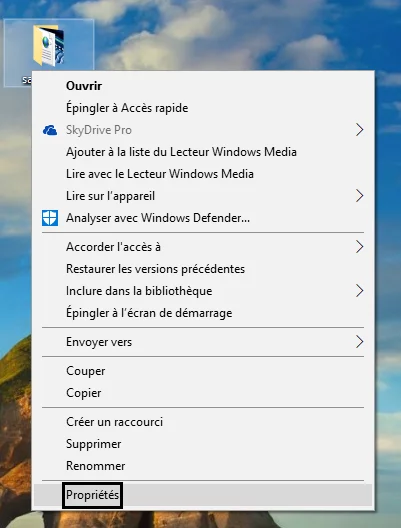
- במסך מאפייני הקובץ, לחץ על הכרטיסייהשיתוףואז על הכפתורלַחֲלוֹקו
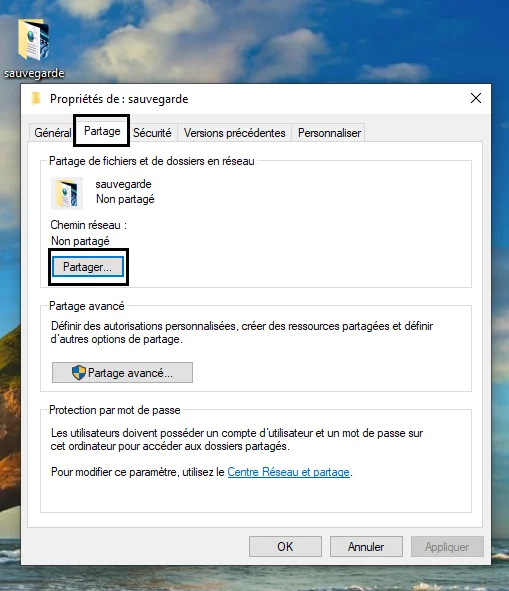
- במסך הבא, השתמש בתפריט Drop -down כדי לבחור "המשתמש»איתם ברצונך לשתף קבצים. אם המשתמש אינו זמין,הקש על שם המשתמשולחץ על הכפתורלְהוֹסִיףו

- ברמת ההרשאה, בחר אתסוג ההרשאותשיתוף שאתה רוצה לתת למשתמש זה.
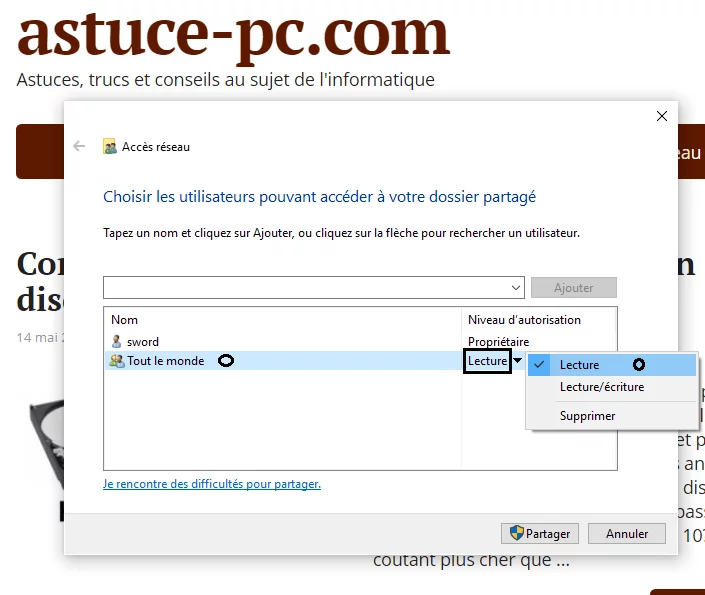
בחר קרא (אפשרות ברירת מחדל), למקרה שתרצה שהמשתמש ידמיין ויפתח רק את קבצי התיקיות המשותפות. אם אתה רוצה שהמשתמש יוכל גם הואלשנות ולמחוק קבצים, בחר באפשרות קריאה / כתיבה.
- לאחר הבחירהסוג ההרשאה הרצוילחץ על כפתור השיתוף.
- במסך הבא, העתק או הערהנתיב גישה לרשתשל התיקיה המשותפת ולחץ עלגָמוּרו
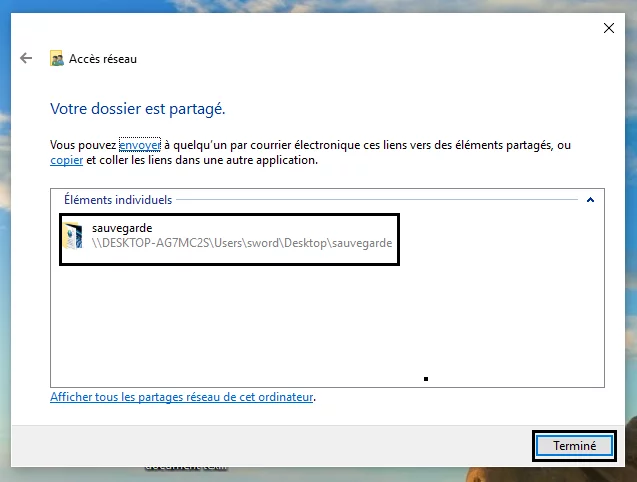
אתה יכול לשלוח על ידיאֶלֶקטרוֹנִינתיב הגישה לרשת למשתמשים שברצונך לשתף איתם קבצים.
שתף קבצים ותיקיות ב- Windows 10 באמצעות הגדרות מתקדמות
עקוב אחר השלבים שלהלן כדי לשתף קבצים ותיקיות במחשב שלך עם אנשים אחרים, באמצעות אפשרויות שיתוף מתקדמות.
- לחץ עםהכפתור הימניעכבר בתיקיה שברצונך לשתף> לחץ עליומאפיינים> כרטיסייהשיתוף>מִתקַדֵםו
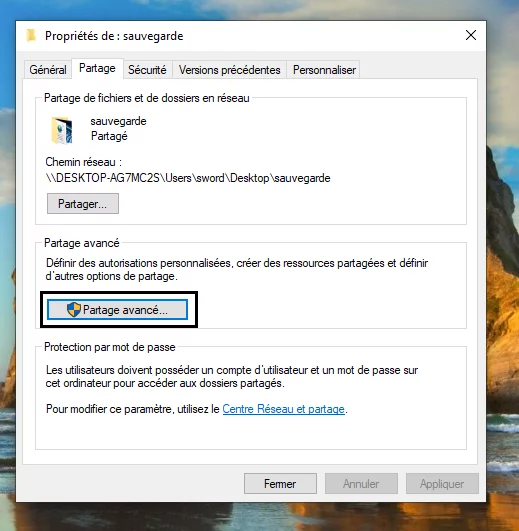
- במסך השיתוף המתקדם,בדוק את האפשרות של שיתוף תיקיה זו, הגדר את המספר המרבי של משתמשים בו זמנית ולחץ עלהרשאותו
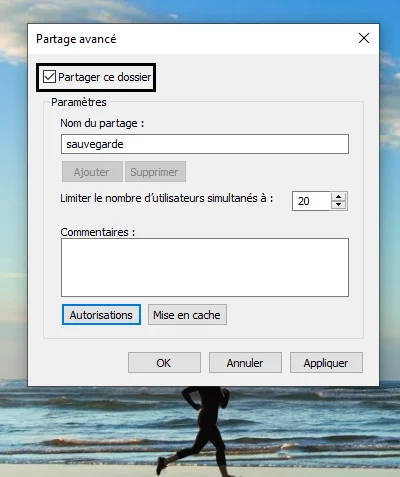
- במסך ההרשאה אתה יכוללהתאים אישית רמת ההרשאותלמשתמשים ספציפיים.
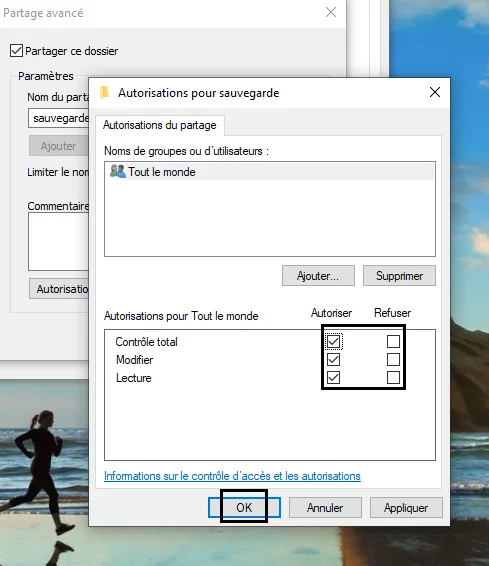
אם אתה רוצה שהמשתמש יוכל לפתוח, לשנות, למחוק וליצור קבצים. סמן את התיבות שנקראו ושנה בקטע "אישור".
- לחץ על החל>בְּסֵדֶרו
- לחץ עלבְּסֵדֶרכדי לסגור את מסך השיתוף המתקדם.
לאחר שתסיים את הצעדים לעיל. משתמשים אחרים יוכלו לגשת לכל הקבצים הממוקמים בתיקיה המשותפת של המחשב שלך.
שתף קבצים ללא שם משתמש או סיסמה
כברירת מחדל,כל קובץ שתשתף במחשב שלך עם משתמשים אחרים מאובטח על ידי שם המשתמש והסיסמה שלך.
המשמעות היא שכל מי שמנסה לגשת לקבצים משותפים הממוקמים במחשב שלך. הוא יצטרך להזין את שם המשתמש והסיסמה מחשבונך.
עם זאת, אפשרהשבת את הצורך להזין את שם המשתמש והסיסמהעל ידי ביטול האפשרות "שיתוף סיסמאות»על המסךפרמטרי שיתוף מתקדמים.
- לִפְתוֹחַפרמטרים> לחץ עלרשת ואינטרנט>מרכז רשת ושיתוףו
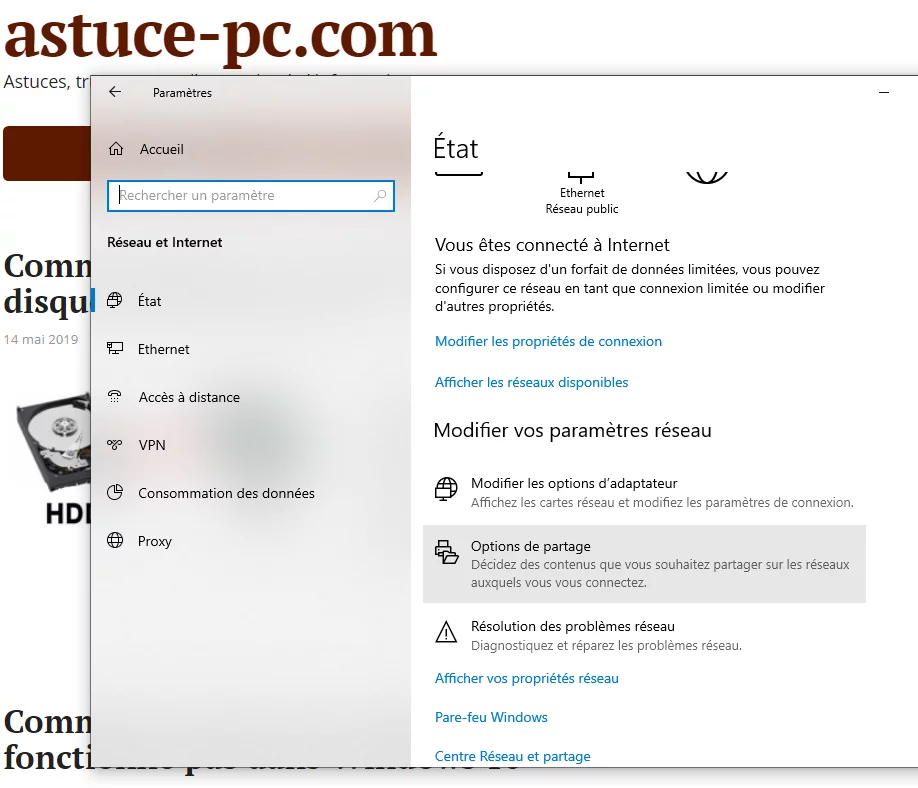
- במסך הבא, לחץ עלכל הרשתות.
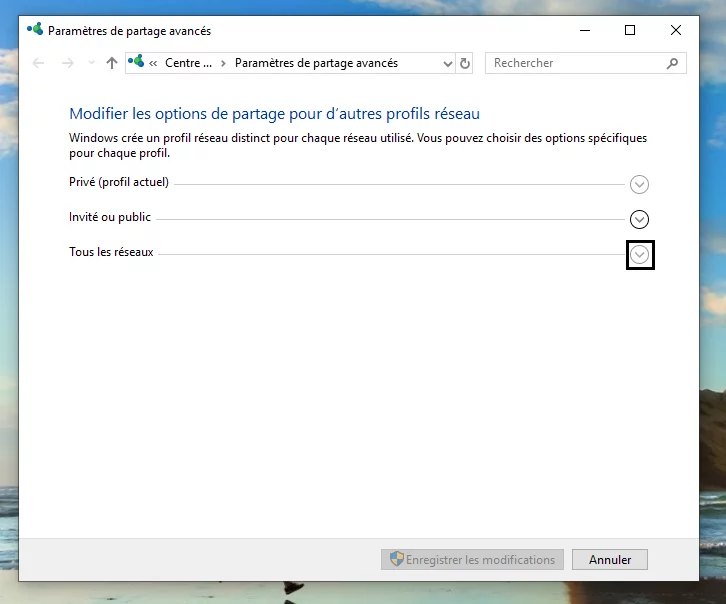
- במסך הבא, בחרהשבת את אפשרות השיתוףמוגן באמצעות סיסמה.
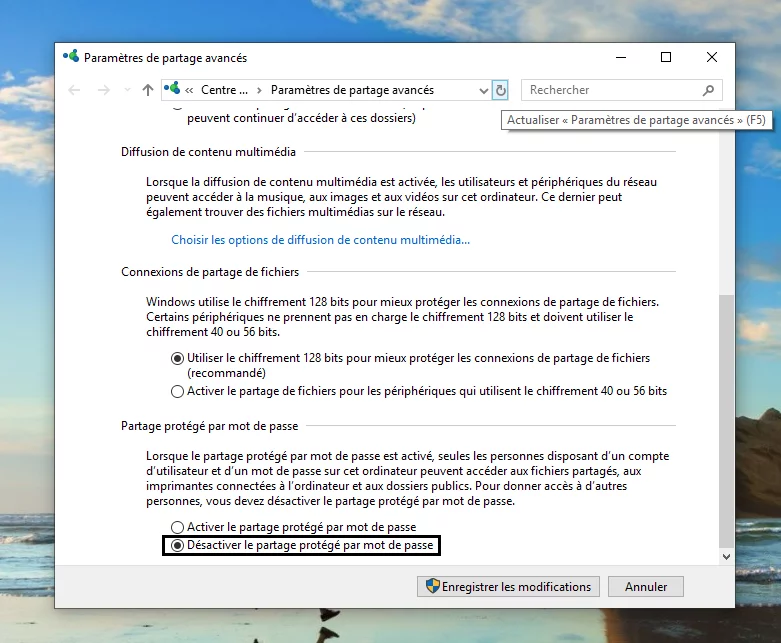
- לחץ עלשמור שינוייםו
מעכשיו,כשאתה משתף קבצים במחשב שלך, משתמשים אחרים יוכלו לגשת לקבצים שלך מבלי להזין את שם המשתמש והסיסמה.
למידע נוסף על
