איך לעבור מ- Windows 10 32 bit ל- 64 ביטים?Windows 10 זמין בגרסאות 32 סיביות ו -64 סיביות. למטה תוכלו למצוא את ההבדל ביןשתי הגרסאות.תוכלו למצוא גםשלבי שדרוג Windows 10 32 -Bit Windows.
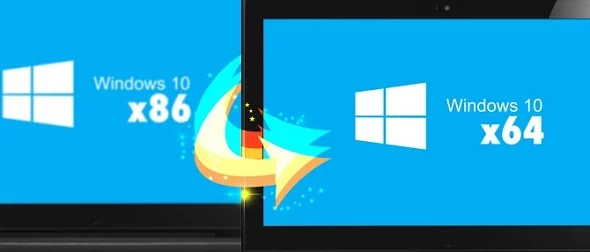
עברו מ- Windows 10 32 bit ל- 64 bit
אם אתה מפעיל את גרסת ה- 32 -bit של Windows 10 במחשב שלך. אתה יכול ליהנות משדרוג ל- Windows 10 64 סיביות באמצעות רישיון Windows 10 הקיים שלך.
אם כי לא תקבלו תכונה נוספת מ- Windows 10 32 Bit Windows ל- 64 סיביות. בוודאי תבחין בהבדל בביצועים.
גרסת ה- 64 -ביט של Windows 10 יכולה להסתדר עד2 ל- DE RAM, מה שמאפשר לו לבצעמספר יישומים בו זמניתו
לשם השוואה, גרסת 32 הסיביות יכולה להסתדר רק עד3,75 ללכת אליו אליו.ואינו מאפשר לך להריץ יישומי משחק 64 -סיביות במחשב שלך.
כיצד לבדוק אם המחשב שלך תומך בגרסת 64 -סיביות של Windows 10
לפני שתמשיך בשלבים שלשדרוג חלונות 10 32 ביטים עד 64 ביטים, עליכם לוודאהמעבדמהמחשב שלך מסוגל לתמוך בתוכניות 64 -ביט.
- לחץ על הכפתורכדי להתחילואז לחץ על הסמלפרמטריםו
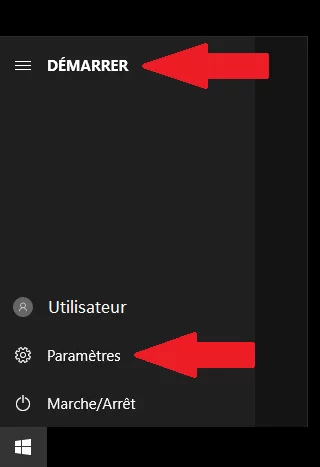
- במסך ההגדרות, לחץ עלכרטיסיית המערכתו
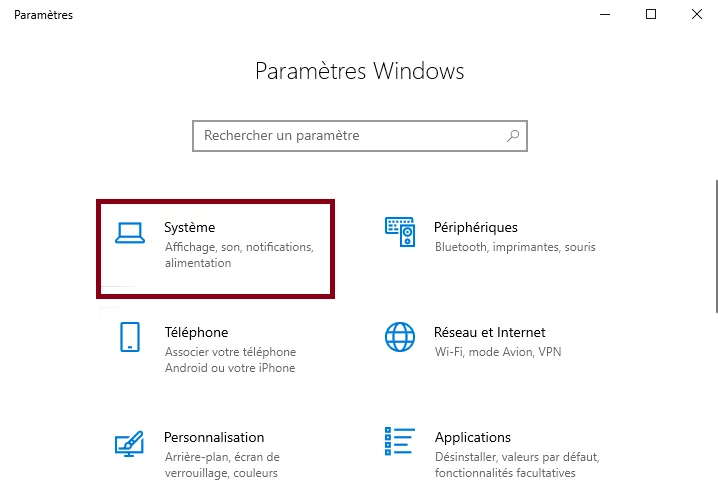
- במסך הבא, לחץ על חלונית השמאלית. בחלונית הימנית, גלול מטה ובדוק את קלט סוג המערכת בסעיף "מידעמַעֲרֶכֶת».

בדוק את תאימות המעבד שלך.בהכרטיסייה "סוג מערכת"מציין את מעבד X64ומעבד X86, המחשב שלך אינו מתאיםעד חלונות 10 64 סיביות חלונותו
בדוק את כמות ה- RAM המותקנתומעל הכל, כדי להבטיח שלמחשב שלך יש מספיקאַיִללביצוע 64 תוכניות.
למרות שהדרישה המינימלית לשדרוג לגירסת 64 -ביט הוא 2 ג'יגה -בייט של זיכרון RAM, Windows 10 64 סיביות מתאימה יותר אם למחשב שלך יש קיבולתזיכרון RAM גבוה (יותר מ -4 ג'יגה -בייט של זיכרון RAM).
בדוק את תאימות הנהגים
זה תמיד רעיון טוב לוודא שהטייסים לגרפיקה וכרטיסי קול של המחשב שלך הםתוֹאֵםעִםגרסת 64 סיביות.
אתה יכול לעשות את זה על ידי ביקוראתר יצרני המכשיריםו
גרסת 32 שדרוג שלבי שדרוג לגרסת 64 -ביט של Windows 10
הדרך היחידה להשיג את גרסת ה- 64 -ביט של Windows 10הפעלה היא לבצע התקנת Windows 10 חדשה במחשב שלך.
המשמעות היא שאתה צריך לעצב מחדש את הכונן הקשיח שלך. ואז התקן את גרסת 64 הביטור והתקן מחדש את כל התוכניות והקבצים שהיו לך במחשב שלך.
לָכֵן,תהליך שדרוג השדרוג של Windows 10 -Bit Windowsניתן לחלק את ארבעת השלבים הבאים.
- לעשות אגיבוי קובץבמחשב שלך
- לִיצוֹרקורא התקנת USB של Windows 10
- התקן את Windows 10 64 סיביות במחשב שלך באמצעות קורא ההתקנה של Windows 10 USB.
- התקן עדכוניםבמחשב שלך
1. קבצי גיבוי במחשב שלך
ההתקנה הנקייה של Windows 10 64 סיביות תמחק את כל הקבצים והתוכנות שנמצאים בכונן הקשיח במחשב שלך.
לכן, חשוב לעשותגיבוי של המחשב שלךבדיסק חיצוני על ידי ביצוע הצעדים המתוארים במדריך זה:צור גיבוי תמונת מערכת ב- Windows 10
2. צור קורא התקנת Windows 10 USB
וודא שאתה קודםיש שחקן USBריק מיכולת8 ללכתועקוב אחר השלבים שלהלן כדי ליצור קורא התקנת USB Windows 10.
- חבר את מקש ה- USB (8 GB) ליציאת ה- USB של המחשב שלך.
- צמוד,הורד את כלי יצירת המדיה של Windows 10במחשב שלך מה-אתר אתרשל מיקרוסופט.
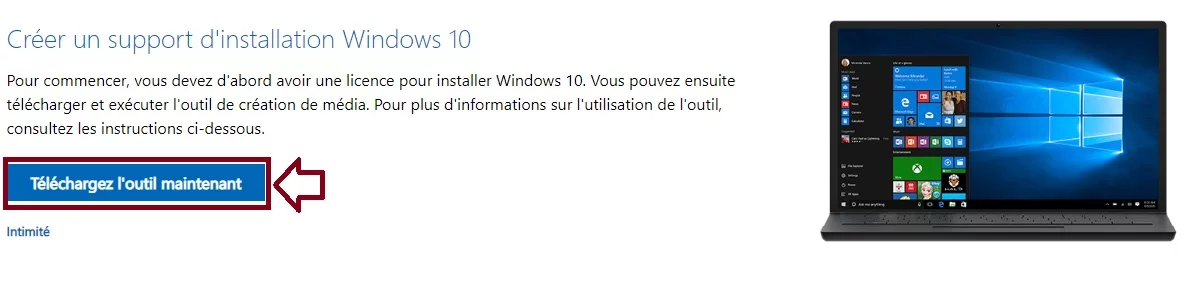
- לאחר הורדת קובץ CreateTool.Exe של המדיה למחשב שלך, לחץ באמצעות לחצן העכבר הימני על הקובץ ולִבחוֹרהאפשרותביצוע כמנהל בתפריט ההקשר.

- כשאתה מוזמן, הזן את סיסמת המנהל שלך.
- במסך הבא, בחרצור תמיכה בהתקנהלמחשב אחר ולחץ עלהַבָּאו

- בהמשך, בחרשָׂפָה, מהדורה של Windows 10 ו-אַדְרִיכָלוּתמהמחשב שלך ולחץ עלהַבָּאו
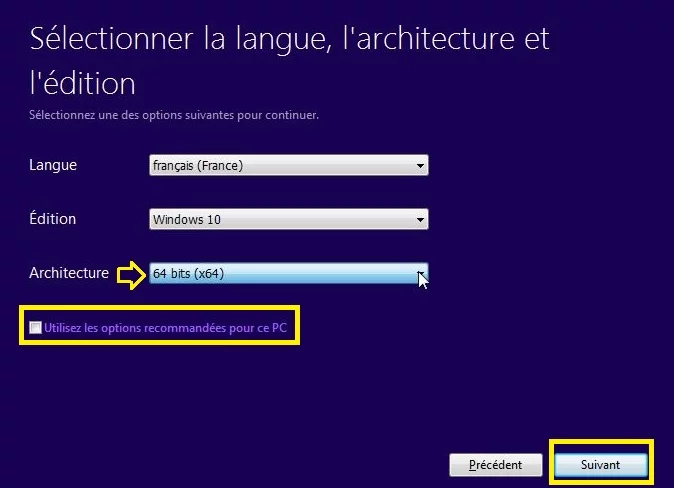
- במסך הבא,בחר פלאש USBכיעד להורדה לכלי ליצירת מדיה ולחץ עלהַבָּאו
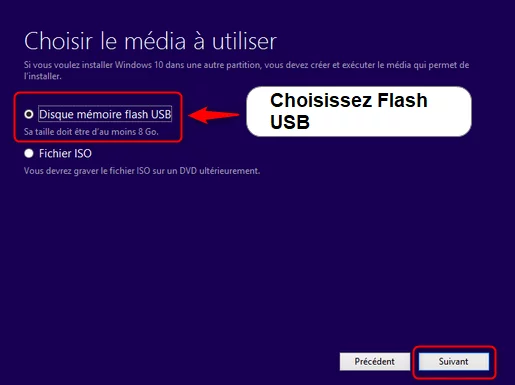
- צמוד,בחר את הקורא הנשלףאליו ברצונך להוריד את כלי היצירהשל תומכים ולחץ עלהַבָּאו

המתן עד לקורא ההתקנה של Windows10 נוצרו לאחר מכן, סגור את הכלי ליצירת תומכים לאחר סיום התהליך.
3. התקן את גרסת ה- 64 -bit של Windows 10 במחשב שלך
השלב האחרון הוא להתקן את גרסת ה- 64 -bit של Windows 10 במחשב שלךבאמצעות קורא ההתקנה של USB Windows 10 שיצרנו זה עתה.
ראשית וודא שהמחשב שלך אינו מחובר לאף קורא חיצוני. לאחר מכן עקוב אחר השלבים שלהלן כדי להתקין את גרסת 64 הסיביות של Windows 10 במחשב שלך.
- הכנס את קורא ההתקנה של USBWindows 10 ביציאת ה- USB של המחשב שלך והפעל מחדש את המחשב שלך.
- המחשב שלךחייב להתחיל בלוגו Windows(עיין בתמונה למטה).
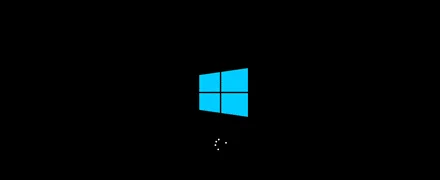
הבחין:אם המחשב שלך לא מתחיל בלוגו Windows. יהיה עליכם לשנות את רצף המתנע במחשב שלכם, כדי להפעיל אותו מנגן ה- USB.
- במסך ההתקנה של Windows, בחר שפה, זמן ופורמט כספי, פריסת מקלדת ולחץ עלעוקב.
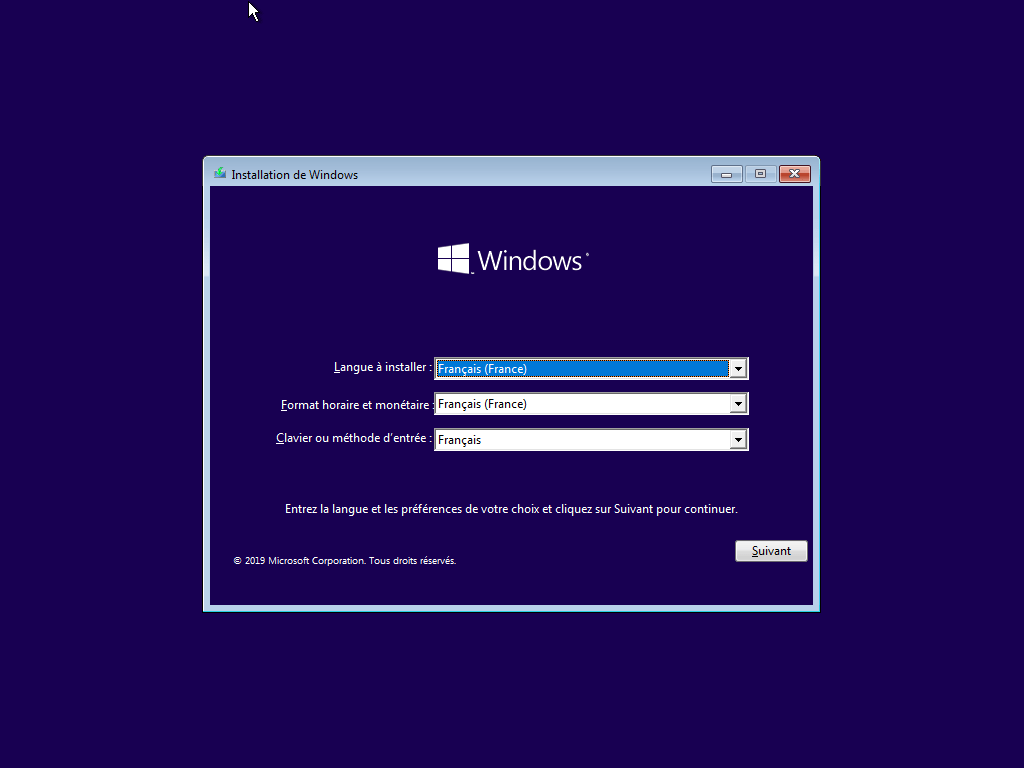
- במסך הבא,נְקִישָׁהבאפשרותלְהַתְקִין(עיין בתמונה למטה).
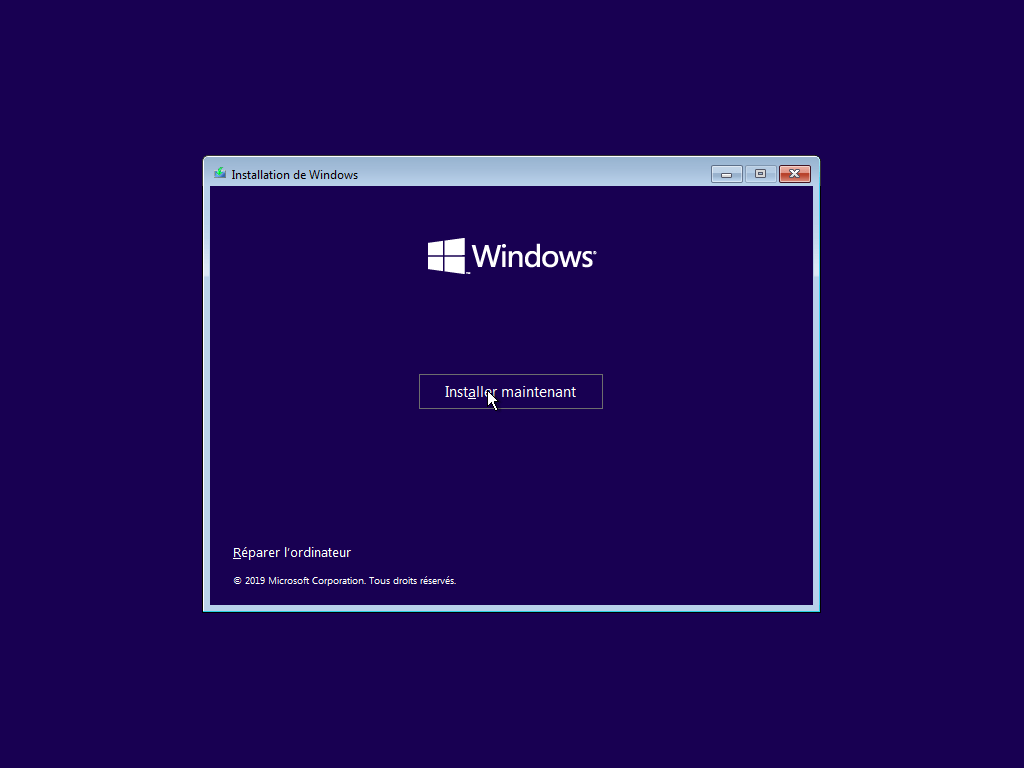
- לְהִתְעַלֵםהאפשרות, למקרה שאתה מוזמן להזין את שלךמפתח מוצר Windowsו
- לְקַבֵּלחוזה הרישיון ולחץ עלהַבָּאו
- במסך הבא, לחץ על מותאם אישית:התקן Windows בלבד (מתקדם)ו

8. בחר את הקורא עליו ברצונך להתקין את גרסת 64 -ביט של Windows 10 ולחץ על הבא.

- עקוב אחר מערך ההוראות הבא של המסךלהשלמת ההתקנה של Windows 10 64 סיביות במחשב.
4. התקן עדכונים במחשב שלך
ברגע שאתה הולך מ- Windows 10 32 bit ל- 64 bit, וודא שאתההורד ידנית עדכונים וטייסיםלמחשב שלך בעקבות השלבים שלהלן.
- לחץ על הכפתורכדי להתחילואז פרמטרי אייקון.
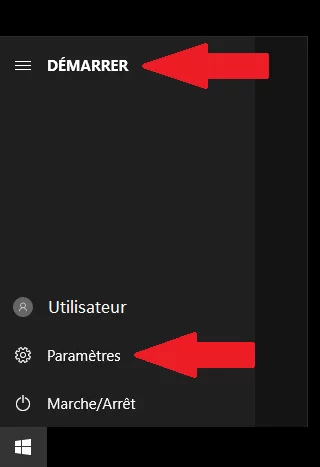
- על המסךפרמטריםלחץ על עדכון ואבטחה.
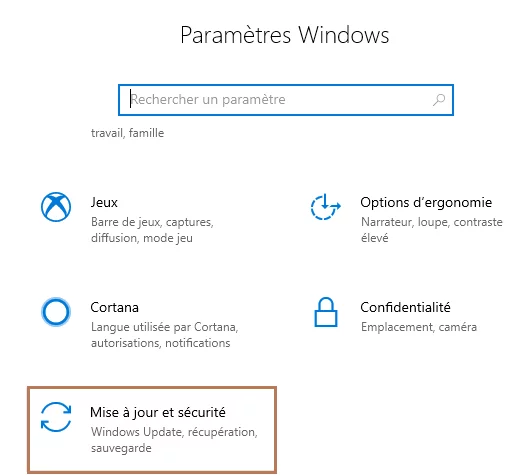
- במסך הבא, לחץ עלעדכון Windowsבתפריט הצדדי ולחץ על כפתור החיפוש (ראה תמונה למטה).
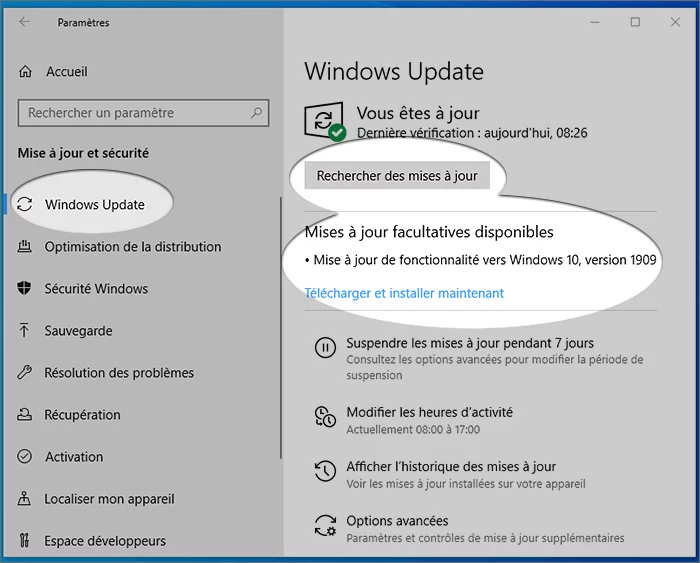
- חכה עדWindows 10 בודק עדכונים וטייסים זמינים.
אם כמה טייסיםאינם זמינים דרך Windows Updateו התייעץ עם אתר יצרן המחשבים שלך. לְאַחַר מִכֵּןהורד והתקן מנהלי התקנים של 64 סיביותזמין במחשב שלך.
היתרונות של גרסת Windows 10 64 -Bit
בִּדְבַרתכונות, אין כמעט אף אחדההבדל בין גרסאות Windows 10 -bit 64 -bit 10.
עם זאת, Windows 10 64 סיביות צריכות להציע יתרונות במונחים שלפִּריוֹןכי זה מאפשר לך לפתוחמספר כרטיסיות דפדפןETכדי לבצע מספר תוכניותבמקביל.
בנוסף, גרסת 64 -סיביות מאפשרת לך לבצעיישומי משחקותוכניות שנועדו לפעול ב64 מערכות ביט.
לשם השוואה, Windows 10 32 ביטים יכולים להשתמש רק ב- 3.75 ג'יגה -בייט של זיכרון RAM. זה מגביל את מספר היישומים בו זמנית שתוכלו להריץ במחשב שלכם.
