מכיוון שדיסקי ה- SSD הם מהירים בהרבה מכוננים קשיחים סטנדרטיים. הם גם שקטים בהרבה ועמידים יותר ממקביליהם הגדולים. הגיוני פשוט להחליף את הכונן הקשיח של המחשב שלך.
SSDs עולה יותר מדיסקים קשיםתֶקֶן. מחשבים עם הטכנולוגיה האחרונה יכולים לעלות הרבה יותר, אך אתה יכול להפחית משמעותית את העלויות פשוט על ידי קניית SSD פנימי.

בהתאם לצרכי האחסון שלך, המחיר עשוי להשתנות במידה ניכרת, אך עם יכולות זמינות מעל טראוקט. אתה יכול להוסיף מקום למכונה שלך ולהפיק את המרב מהיתרונות.
המעבר לדיסק SSD יהפוך את מחשב ה- Windows שלך למהיר יותר
מדריך זה מסביר במדויק כיצד לעבור מכונן קשיח של Windows 10 לדיסק SSD Windows 10 בצורה הקלה ביותר, בשקט ויעיל יותר, מבלי לאבד אף אחד מהנתונים שלך.
לְהַכִין!
הדרך הקלה ביותר להעביר את Windows 10 (או כל מערכת הפעלה אחרת) בדיסק SSD היא להשתמשכלי שיבוטו ((הוא לוקח הכל על הדיסק הישן ומעתק אותם לחדש)ו אם יש לך הרבה כסף לבזבז, סביר להניח שאתה לא מתכוון לבחור בדיסק SSD ב Téraoctet.
לפני שזזיםקבצי התקנה של Windows ב- SSD, אתה חייבהפרד את כל הנתונים האחרים(מסמכים, תמונות, מוזיקה, סרטונים) בדיסק אחר, מכיוון שהם לא יועברו ל- SSD.
לאחר מכן תשכפל את מערכת ההפעלה של Windows ב- SSD החדשה ותעביר נתונים אישיים לדיסק הישן.היתרון הגדול כאן הוא שתנצל את ההפעלה של חלונות מקורא מהיר יותר תוך שמירה על הכונן הקשיח המרווח עבור הנתונים.
אם תעשה זאת עם מחשב שולחני, לא תתקשה להכניס גם את הדיסק החדש וגם את הדיסק הישן מכיוון שצריך להיות מקום לשניהם. הדברים נעשים קצת יותר קשים ביחס למחשבים ניידים. בשלב זה יתכן שתצטרך להסיר את הקורא האופטי כדי להיות מסוגל להזין קורא שני או להוציא יותר כסף על SSD שיכול להכיל את כל הנתונים בדיסק הישן.
מה אתה צריך?
כאמור, לפרויקט זה, תזדקק לכונן הקשיח הנוכחי שלך, עליו תעביר את הנתונים; דיסק ה- SSD החדש שלך אליו יועברו הנתונים; וגיבוי של כל הנתונים שלך,מכיוון שאתה יכול לשכפל רק את קבצי המערכת.
תזדקק גם לכלי שיבוט. במקרה זה, נשתמשEaseus כל הגיבוי בחינםו זה בחינם וגם בגלל שהוא קל לשימוש לרוב האנשים. יֶתֶר עַל כֵּן,הכליטוב לשכפל נתונים מדיסק גדול בדיסק קטן בהרבה
מזרז את הדיסק ושמור את הנתונים שלך
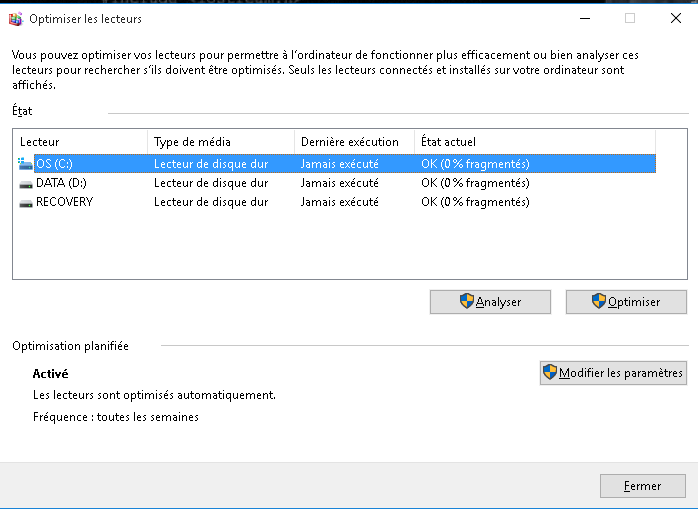
כאשר אנו משכבים דיסק, חכם לחטוף את מערכת הקבצים לפני שתתחיל משהוו לחץ על תפריט ההתחלה והקלד Defrag, כאשר אתה רואה את האפשרות שאותה בדיסק, לחץ עליו והפעל את הכלי לאחסון הדיסק.
הדבר הבא לעשות הואלהגןכֹּלהנתונים שלךו דיסק חיצוני הוא התחלה טובה או שירות מקוון כגוןCrashplanהיא אלטרנטיבה טובה.
שים את הכונן הקשיח הישן שלך בדיאטה
אם אתה הולך לנגן SSD קטן יותרו יהיה עליכם למחוק כמה קבצים כדי לוודא שהתהליך יסתיים. אם יש לך דיסק SSD של 256 ג'יגה -בייט, עליך לוודא שאתה מוחק מספיק קבצים ישנים כדי שתוכל לעשות זאת.
נקודת התחלה טובה היא לחפש קבצים כמו הסרטונים שלי (לרוב מכיל קבצים גדולים מאוד), ואז המוזיקה שלי (טונות של מוזיקה שנאספה לאורך השנים), ואז את המסמכים שלי.
לאחר סיום הגיבוי שלך ואמתת שהנתונים נשמרים כראוי. מחק את הנתונים הכלולים בקבצים אלה, אך לא את הקבצים עצמם, מכיוון שאולי תזדקק להם בהמשך.
חשוב לציין כי איננו רוצים למחוק יישומים מתיקיית קבצי התוכנית. אכן, אנו רוצים גם שהם ייהנו מההאצה של המהירות של דיסק SSD.
שלח את השיבוטים
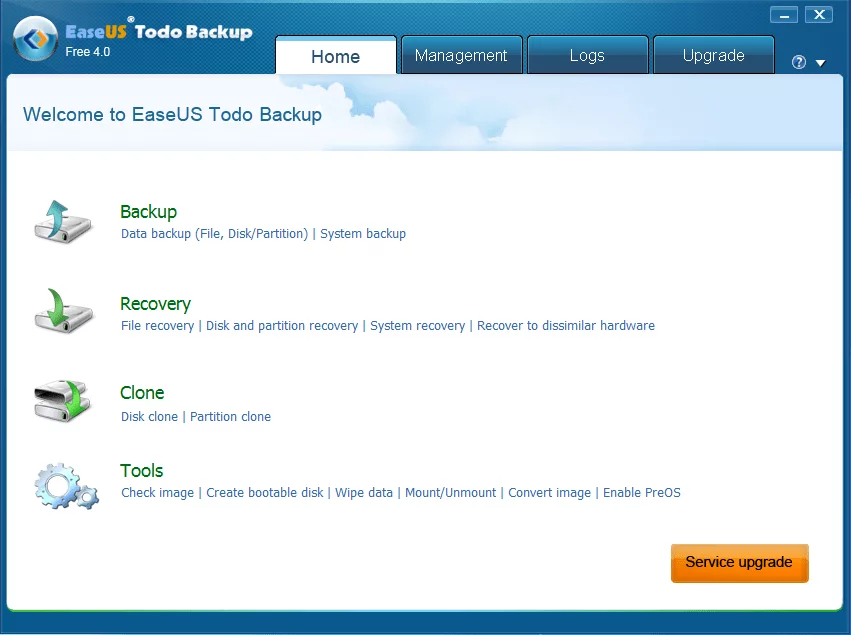
לאחר שהדיסק הישן מופחת מספיק, תוכל להתחיל בתהליך העברת נתונים אלה ל- SSD החדש. פתח את Goatus todo גיבוי ובחר "שיבוט".
בחר את הדיסק הישן שלך כמקור שיבוט ובחר ב- SSD כמיקום יעדו ראשית, סמן את התיבה "אופטימיזציה עבור SSD». לפיכך, המחיצה מיושרת כראוי לדיסקי SSD (זה מבטיח את הביצועים הטובים ביותר של הדיסק החדש)ו
כלי שיבוטיתחיל להעתיק את הנתונים. אם תבדוק את "עצור את המחשב לאחר סיום הפעולה", התהליך יעצור את המערכת שלך לאחר השלמת הפעולה.
בשלב זה, אם אתה מקבל הודעת שגיאה באזהרה כי דיסק המקור גדול מדי. תצטרך לחזור לשלב הקודם ולמחוק נתונים נוספים מהדיסק הישן. זה יכול לקרות כשלא עיצבת את דיסק ה- SSD כדי לדעת את היכולת האמיתית של הדיסק החדש.
הסר את הדיסק הישן שלך
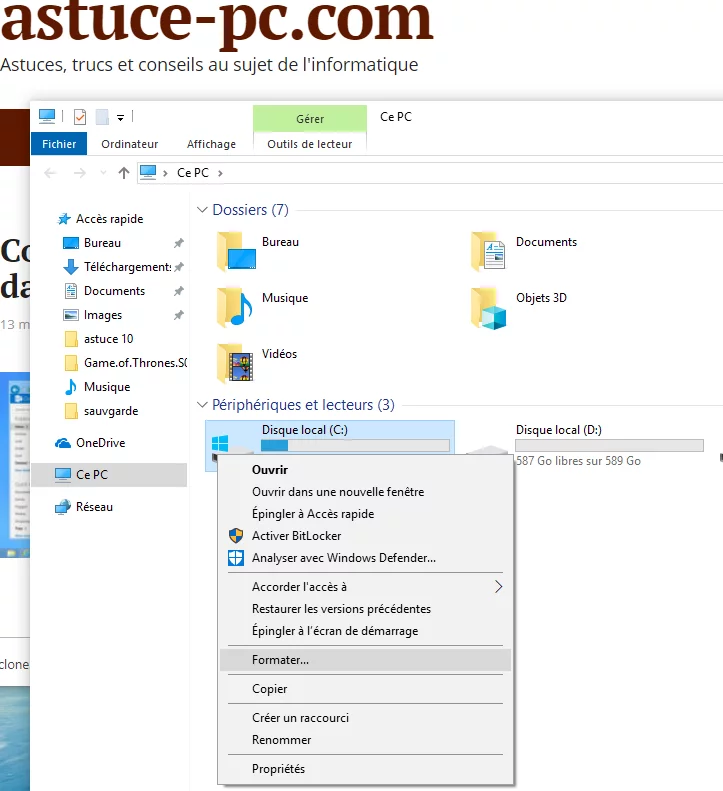
לאחר סיום, הפעל את המחשב והתחל מ- SSD. תצטרך ללכת לתפריט START -UP ולבחור את ה- SSD כקורא ממנו התחלה.
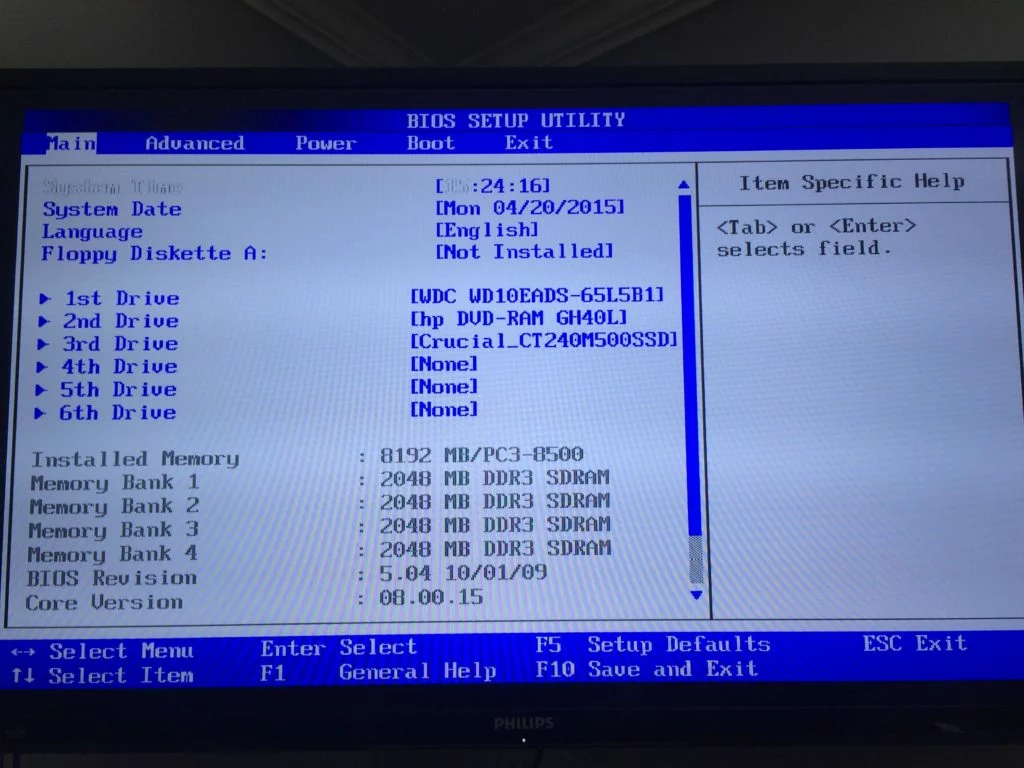
עליכם לשים לב ש- Windows מתחיל עכשיו הרבה יותר מהר מבעבר. אבל עדיין לא סיימנו. לאחר מכן תוכל לפתוח את סייר Windows ולמחוק את הקורא הישן (וודא שזה לא הגיבוי). לחץ באמצעות לחצן העכבר הימני על הקורא הישן הזה ובחר בפורמט.
שחזר את הנתונים הישנים שלך מהגיבוי
כעת אנו יכולים להעביר נתוני גיבוי לדיסק הישן שלך, המהווה כעת שטח אחסון נוסף למערכת שלך. אתה יכול ליצור תיקיה חדשה לאחסון כל קבצי המשתמש שלך. ואז לחץ עלC: \ משתמשים \ שם משתמש (החלף את שם המשתמש כאן!)ו ועליך לראות את קבצי המשתמש שלך (עכשיו ריקים). לחץ באמצעות לחצן העכבר הימני על כל אחד מהם, בחרמאפייניםולגשת לכרטיסיית המיקום.נְקִישָׁהכדי להזיז ולבחור את תיקיית המשתמש החדשהנוצרכיעד.
כדי לשחזר את הנתונים האישיים שלך מהגיבוי שלך. פשוט לחץ והחליק את המסמכים (מוסיקה, תמונות ,, סרטונים וקבצים אחרים) לקבצים שלך המסמכים שלי, המוזיקה שלי, התמונות שלי ותיקיות משתמשים אחרות.
למידע נוסף על
