הפעלה מחדש של טייס הגרפיקה שלך תחת Windows יכולה לאפס את הגדרות התצורה של כרטיס הגרפיקה שלך, מה שלעתים קרובות יכול לפתור בעיות עם הנהג שלך לגרום לחסימות מסך, נטיעה, גמגום ומרקמים באיכות ירודה במשחקים.

במאמר זה השתמשנושתי שיטות שונותכדי להראות לך איךהפעל מחדש את טייס הגרפיקה שלךו
הפעל מחדש את מנהל ההתקן הגרפי שלך תחת Windows
כדי להפעיל מחדש נכון את מנהל ההתקן הגרפי שלך תחת Windows, אתה יכול לבצע את הצעדים הבאים:
- מנהל מכשירים:לחץ על המפתחות
Windows+Xובחר "מנהל התקנים" מהתפריט שמופיע.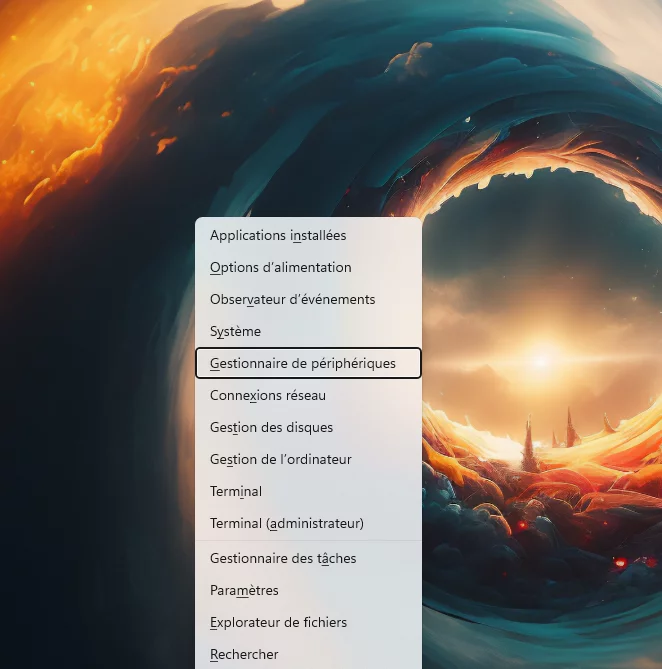
- פיתוח קטגוריית "כרטיסי גרפיקה":במנהל ההיקפי, מצא את קטגוריית "כרטיסי גרפיקה" ולחץ עליה כדי לפתוח אותה.
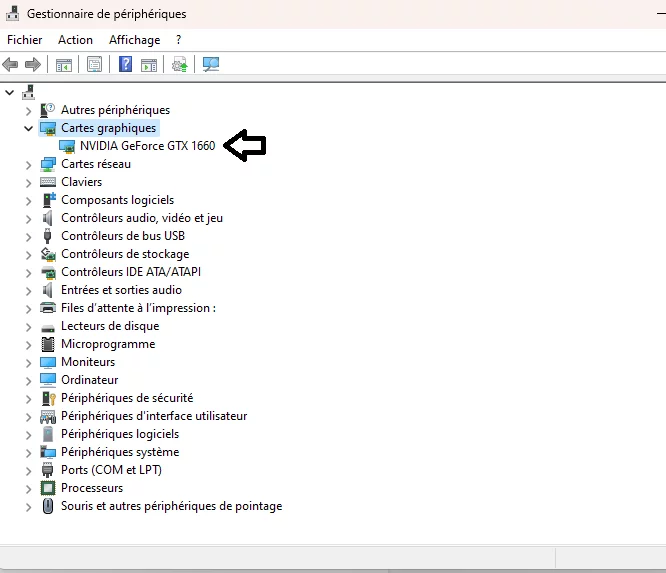
- השבת את הנהג:לחץ באמצעות לחצן העכבר הימני על טייס הגרפיקה המופיע, ואז בחר "השבת את המכשיר". אשר אם מופיעה תיבת דו -שיח.
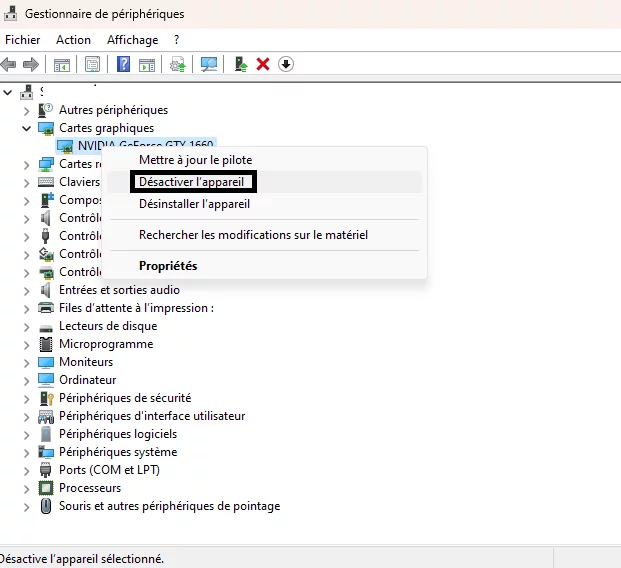
- הפעל את הטייס:לאחר ביטול הביטול של הטייס, המתן מספר שניות, ואז לחץ באמצעות לחץ שוב על טייס הגרפיקה ובחר "הפעל את המכשיר".

- הפעל מחדש את המחשב:כדי לסיים את התהליך, הפעל מחדש את המחשב שלך.
הפעל מחדש עםקיצור דרך מקלדת של Windows
השתמש במקשי המקלדת "Win + ctrl + shift + b»כדי להפעיל מחדש את הנהגים הגרפיים שלך. פשוט לחץ עלטוש בתוך שמירה עלמִשׁמֶרֶת-CtrlETלְנַצֵחַו
אתה תשמע אצפצוף והמסך שלך יהפוך לזמן קצרו לאחר מכן, הכל יופיע בדיוק כמו לפני שתלחץ על מקש הקיצור. לא תאבד כל עבודה וכל היישומים הפתוחים שלך יישארו פתוחים.
קיצור הדרך למקלדת זה יופעל מחדשTHEטייסי גרפיקה של Nvidia-AMDETאינטלכי זו פונקציונליות שלמערכת הפעלה של Windowsו מפתח קיצור דרך זה יעבוד ללא קשר לציוד הגרפי של המחשב האישי שלך.
זה אמור לגרום לטייס הגרפי שלך להפעיל מחדש נכון. אם אתה תמיד נתקל בבעיות לאחר ביצוע הצעדים הללו, תוכל גם לשקול לעדכן או להתקין מחדש את מנהל ההתקן הגרפי מאתר האינטרנט של יצרן הכרטיס הגרפי שלך.
קרא גם:
שנה את קצב הקירור של המסך שלך ב- Windows 11

