אם אתה תוהה לגבי סוג הכונן Durum המותקן במחשב שלך, תמצא מתחת לשלוש שיטות שונות עבורבדוק אם הכונן הקשיח הוא SSD או HDD תחתWindows 10ו

בדוק אם למחשב יש אחסון מסוג SSD או HDD
סוג הכונן הקשיח או דיסק האחסון הפנימי המותקן על סוג HDD (כונן קשיח) או SSD (כונן מצב מוצק).
למרות שאחסון מסוג HDD מסורתי זול יותר לרכישה, הוא איטי בהרבה מאחסון מסוג SSD (כונן מצב מוצק).
בנוסף, הוא מספק העברה ושחזור מהירה הרבה יותר של נתונים, SSDs מזעזעים וצורכים הרבה פחות אנרגיה מכוננים קשיחים.
מתוך הבנה זו, בואו ונבחן את השיטות השונות כדי לבדוק אם סוג הדיסק Durum המותקן במחשב הוא SSD או כונן קשיח.
1. חפש אם המחשב מצויד ב- SSD או בכונן קשיח באמצעות ההפרדה
הדרך הקלה ביותר לבדוק את סוג הכונן הקשיח או האחסון המותקן במחשב היא לפתוח את כלי השירות הנאחד או לייעל את הקוראים.
1.לחץ באמצעות לחצן העץ הימני על כפתור התחל ולחץ עללְבַצֵעַ ו
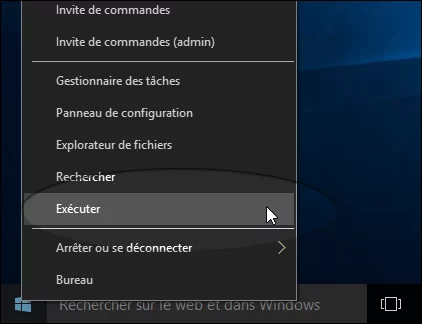
2.בחלון ההוצאה להורגלְהַזמִין, סוגdfrgui ולחץ עלבְּסֵדֶר ו
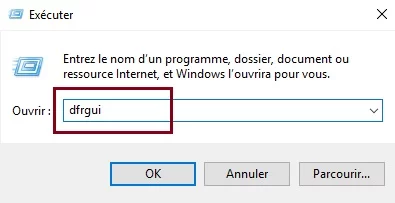
3.במסך הבא סוג הכונן הקשיח יופיע תחתסוג סוג התמיכה.
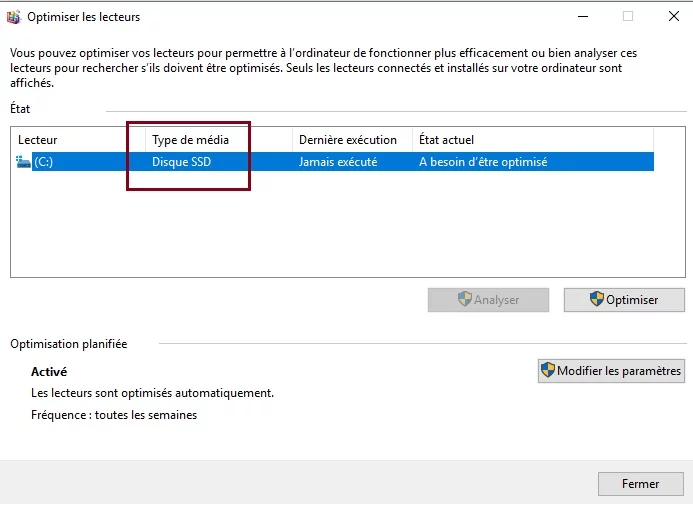
כפי שאתה יכול לראות בתמונה למעלה, למחשב זה יש אחסון מסוג SSD.
2. חפש אם המחשב מצויד ב- SSD או בכונן קשיח באמצעות PowerShell
דרך מהירה נוספת לבדוק את סוג הכונן הקשיח המותקן במחשב היא להשתמש בכלי השירות PowerShell, הזמין בגרסאות Windows 10 האחרונות.
1.לחץ באמצעות לחצן העץ הימני על הכפתור ואז התחל ולחץ עלPowerShell(מנהל).
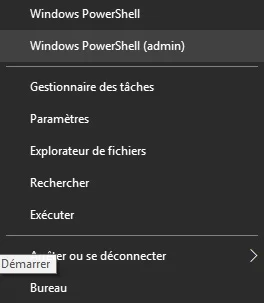
2.על מסך PowerShell, סוגGet-physicaldiskואז לחץ על מקש המקלדת במחשב שלך.
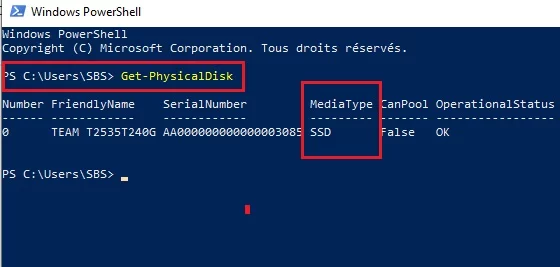
3.לאחר ביצוע הפקודה, היא מפרטת את סוג הכונן הקשיח במחשב שלך תחת סוג העמודה התמיכה (עיין בתמונה למעלה).
3. חפש אם המחשב מצויד ב- SSD או בכונן קשיח באמצעות מידע על המערכת
אתה יכול למצוא מידע מפורט עלהכונן הקשיח,אַיִל,מעבדוכל חומרה אחרת המותקנת במחשב שלך על ידי גישה למסךמידע על המערכתו
1.לחץ באמצעות לחצן העכבר הימני על כפתור התחל ולחץ עללְבַצֵעַ ו
2.בחלון הפקודה ביצוע, סוגmsinfo32.exeואז לחץ עלבְּסֵדֶר ו
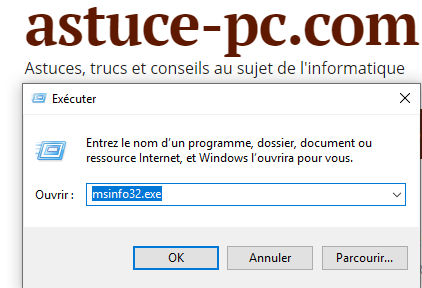
3.במסך הבא, עבור אלרכיבים> אחסון> דיסקיםבתריס השמאלי. לאחר מכן, בחלונית הימנית, תוכלו למצוא מידע מפורט על הכונן הקשיח המותקן במחשב.
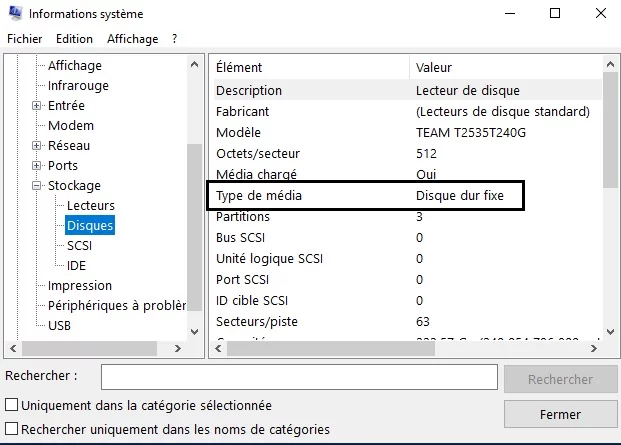
במקרה שלעיל, הערך ביחס לסוג התמיכה מופיע ככונן קשיח קבוע, שאינו מציין בבירוראם זה סוג SSD או HDD.
אוּלָם,שתי השיטות הראשונות המסופקות לעיל מאששות כי למחשב יש אחסון מסוג SSDו
