בדוק את מכשיר האנדרואיד שלך מ- Windows באמצעות DexDock: לרוב המשתמשים יש טלפון נייד ומחשב כדי לענות על הצרכים הטכנולוגיים היומיומיים שלהם. אבל אם אתה משתמשדְמוּי אָדָםETחלונותיתכן שאתה לא מרוצה מהמצב הנוכחי של שתי הפלטפורמות. יש מעט מאוד אפשרויות לשמור על מכשירים אלה מחוברים ומסונכרנים.
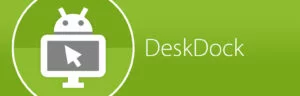
אך הכלי שסיקרנו כאן במאמר זה נועד לקרב את המכשירים הללו לקרב יותר כדי לשלוט במכשיר האנדרואיד שלך עם העכבר והמקלדת של המחשב שלך. השירות נקראשולחן העבודהו
DESPDOCK מאפשר לך לשלוט בטלפון האנדרואיד שלך ממחשב
כפי ששמו מרמז, הכלי מיועד בעיקר למשתמשים שנשארים בעיקר בשולחן העבודה שלהם. ומשתמשים שרוצים לשלוט בטאבלטים והטלפונים של אנדרואיד שלהם מהמחשב שלהם. מה ש- DeskDock עושה בעיקרון הוא שהוא מאפשר לך להשתמש בעכבר אומשטח עקיבהמהמחשב שלך לגלוש בטלפון האנדרואיד שלך. וזה קורה כל כך שקוף עד שלא תבחין אפילו בשום דבר מוזר בנושא זה. פשוט החלק את מצביע העכבר מהמסך של המחשב שלך כדי להופיעמכשיר האנדרואיד שלךו

כיצד לקבוע את התצורה של DeskDock ב- Windows
DESPDOCK זמין עבור מרבית הפלטפורמות ו- Windows הוא אחד מהן. היישום אינו עדין, הוא דורש רק כמה צעדים. בצע את הצעדים הבאים כדי לקבוע חיבור שולחן העבודה בין המכשירים שלך.
- מצא מיקום למכשיר האנדרואיד שלך בשולחן העבודה שלךו אתה יכול להשתמש בתמיכה או בתמיכה בטלפונים ניידים במיקום יציב.
- הפעל ניפוי USB במכשיר האנדרואיד שלךוהִנֵהמאמר טוב מאוד אנדרואיד שיכול לעזור לך להפעיל ניפוי באגים של USB במכשיר שלך.
- חבר את המכשיר שלך למחשב באמצעות כבל USBו אישור בחלון ניפוי ה- USB במכשיר אנדרואיד שלך.
- הורד את שרת Dexdock תחת Windows וחילץ את תוכנו בתיקיה. בצע שרת שולחן העבודה.
- התקן את Dexdock בחינם במכשיר האנדרואיד שלך מחנות Google Play. פתח את הבקשה והעניק את כל ההרשאות המבוקשות.
- עכשיו ביישום DeskDock, עבור לכרטיסייהסטָטוּסולחץ על הכפתורלְחַבֵּרו המכשירים יהיו מחוברים כעת.
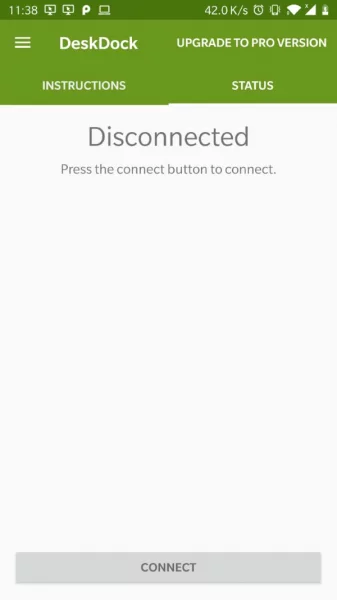
כדי לבדוק את מצב החיבור
לחץ על סמל שולחן העבודה בסרגל מצב המערכת. הוא יגיד לך כמה מכשירים זמינים וכמה מחוברים. אתה יכול גם לפתוח אתפרמטרים שלDESPDOCK והגדר את פריסת המכשיר שלך. אם הנחת את מכשיר האנדרואיד שלך משמאל למחשב האישי שלך, אתה יכול ליצור סידור דומה בהגדרות. ברגע שהכל מוגדר ופועל, אתה יכול להתחיל להשתמש בתכונות של Dexdock.
⇒ פשוט התחל לגרור את העכבר ממסך המחשב שלך כך שהמצביע נראה באנדרואיד. אתה יכול להשתמש בעכבר / משטח המעקב של המחשב שלך כדי להזיז את המצביע ולהשתמש במכשיר האנדרואיד שלך בקלות מרחוק. אתה יכול לעשות קליקים, לגלול או לנווט במצביע. תמיכה במקלדת אינה זמינה כגרסה חינמית וייתכן שתצטרך לקנות את הגרסה המקצועית כדי להשתמש בפונקציונליות זו.
⇒ קרא גם 10 טיפים להאצת המחשב הנייד שלך
ישנם כמה פרמטרים שתוכלו להגדיר, הם זמינים במִתקַדֵםהכרטיסייה הגדרות שרת DESPDOCK. בנוסף, ניתן להשתמש בכלי זה באופן אלחוטי אם אתה יודע להגדיר את התצורה של ניפוי ה- USB האלחוטי באמצעות ADB.
לסיכום-DeskDock הוא כלי עזר מצוין המאפשר לך להשתמש בשני המכשירים שלך בשקיפותו ניתן לבצע את התצורה בקלות והיא מתאימה היטב.הכלי בחינםויש לו את מרבית התכונות החיוניות. עם זאת, אם אתם מחפשים ניהול מקלדת וקיצורי דרך אחרים, מתכננים לשדרוג.
