צגים יכולים להציג קווים שחורים מסיבות שונות. שורות אלה עשויות להופיע בכל חלק של המסך ויכולות להישאר סטטיות או משתנות. בתצורה מרובת -מונטורים, הקווים עשויים להופיע על מסכים מחוברים אחד או על כולם. בנוסף, הקווים יכולים להשתנות בעובי ובכיוון, בצורה של פסים אופקיים או אנכיים. במאמר זה תלמד כיצדנכון קווים שחורים על המדריך שלךו

פתרון בעיות בסיסיות עבורנכון קווים שחורים על המדריך שלך
- בצע הפעלה מחדש של המערכת והמוניטור.
- עדכן את מערכת ההפעלה ומנהלי המערכת.
- נסה להשתמש בכבל או יציאת תצוגה אחרת.
בדוק אם הבעיה מגיעה מהמוניטור או המערכת
התחל על ידי התחלת המערכת ב- BIOS כדי לבדוק אם הקווים מופיעים. אם יש קיים, ככל הנראה יש למדריך בעיה ועליך להמשיך עם פתרונות ספציפיים למדריך.
אם הקווים השחורים אינם נראים ב- BIOS, הבעיה יכולה להגיע מהמערכת; לאחר מכן תעקוב אחר פתרונות ספציפיים למערכת.
דרך נוספת לאבחן את הבעיה היא לחבר את הצג למערכת אחרת. בנוסף, אתה יכול להפעיל את המערכת באמצעות מקש USB נע עם מערכת הפעלה אחרת כדי לבדוק אם הקווים נעלמים.
פתרונות צג ספציפיים עבורנכון קווים שחורים על המדריך שלך
1. השתמש בפונקציית התאמת הצג האוטומטית
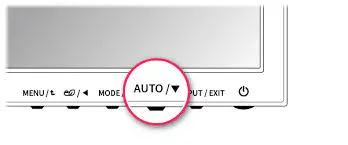
חוסר התאמה בין אות הווידיאו הנכנס לשקע התצוגה המקורי של הצג יכול לגרום למראה של קווים שחורים. השימוש בפונקציית התאמת הצג האוטומטי יכול לפתור את הבעיה.
גש לתפריט צג ובחר בפונקציית ההתאמה האוטומטית.תלוי בדגםיתכן שתצטרך להשתמש בכפתורים הפיזיים של הצג או בפונקציונליות לגעת כדי לעשות זאת.
הפעל את הפונקציונליות ובדוק אם הבעיה נפתרת. עבור צגים מסוימים, יתכן שיהיה צורךשמור על לחצן ההתאמה האוטומטיכדי להפעיל את תהליך ההתאמה.
2. בדוק את טמפרטורת המסך
מכשירים אלקטרוניים, כולל צגים, יכולים לעבוד בצורה לא טובה בטמפרטורות קיצוניות. אם המסך שלך חם מדי או קר מדי, הוא יכול להציג קווים שחורים על המסך. התאמת הצג לטמפרטורה מתאימה יותר יכולה לפתור בעיה זו.
אם הסביבה חמה או לחה, העבירו את המסך במקום קריר, רצוי ממוזג. תן למוניטור זמן להסתגל לטמפרטורת החדר.
אם הצג קר מדי, העביר אותו למקום חם וצפה אם הבעיה נפתרת.מייבש אווירניתן להשתמש כדי לעזור לחמם את המסך.
3. חבר את הצג למקור כוח אחר
החשמל המסופק לצג יכול לעורר חריגות כמו קווים שחורים על המסך. המעבר למקור כוח אחר יכול לפתור בעיה זו.
- כבה את המערכת ואת הצג.
- נתק את הצג ממקור הכוח הנוכחי שלו וחבר אותו לשקע אחר.
- חבר את הצג למקור כוח אחר
- חבר את הצג למקור כוח אחר
- הימנע בהתחלה בהרחבות או Parasurtentors כדי לבדוק אם הבעיה נפתרת.
- אם הבעיה נמשכת, נסה לחבר את המסך ל- Parasurtensur כדי לבדוק אם היא מבטלת את הקווים השחורים.
4. בדוק הפרעות אלקטרומגנטיות סביב המדריך
הפרעות אלקטרומגנטיות ממכשירים סמוכים כמו טלפונים ניידים, נתבי Wi-Fi או מכשירים אלקטרוניים אחרים יכולים ליצור קווים שחורים בצג. ביטול מקורות הפרעות אלה יכול לפתור את הבעיה.
- כבה את המסך וניתק את כבל החשמל שלו.
- כבה טלפונים ונתבים ניידים.
- נתק את כבל הכוח של הנתב
- נתק את כבל הכוח של הנתב
- הפעל את מצב המטוס במחשב או במחשב הנייד שלך.
- כבה את כל המכשירים החשמליים או האלקטרוניים הסמוכים האחרים או העביר אותם לחלל אחר
- החזק את לחצן ההפעלה של הצג למשך דקה אחת, חבר מחדש את כבל ההפעלה והפעל את הצג.
5. אפס את המדריך
קווים שחורים יכולים להופיע בצג אם הקושחה שלה מושחתת. איפוס הצג להגדרות המפעל המוגדרות כברירת מחדל שלו פותר לרוב בעיה זו.
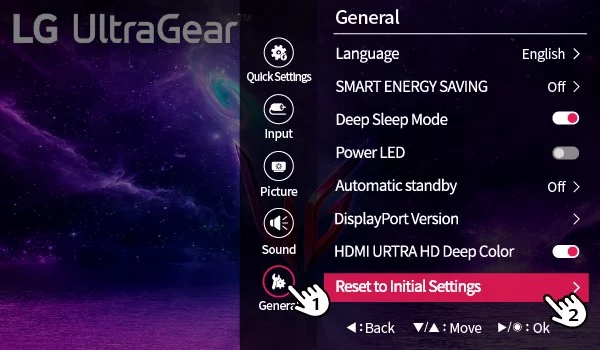
הערה: הצעדים לאיפוס צג עם הגדרות מפעל יכולים להשתנות בהתאם לדגם והיצרן. עיין במדריך המשתמש או באתר הסיוע של הצג הספציפי לקבלת הוראות ספציפיות.
גש לתפריט של הצג שלך ובחר בפונקציית איפוס המפעל.
אפס את המסך להגדרות המפעל
אפס את המסך להגדרות המפעל
בחר באפשרות זו ואשר את הבחירה שלך כדי להתחיל בתהליך האיפוס.
לאחר איפוס, הפעל מחדש את הצג ובדוק אם הקווים השחורים בוטלו.
6. חפש חיבור רופף בלוח האם של המסך
חיבורים המשוחררים על לוח האם של צג יכולים לגרום למראה של קווים שחורים על המסך, לרוב מתרחשים לאחר הזזת הצג. הבדיקה וההבטחה של חיבורים משוחררים יכולים לפתור את הבעיה.
קח את הצעד הזה רק אם אתה מסוגל לפרק את הציוד האלקטרוני; אחרת, בקש את עזרתו של איש מקצוע.
- כבה את הצג ונתק את כל הכבלים.
- לחץ על כפתור ההפעלה למשך דקה אחת, והבטיח שתעקוב אחר פרוטוקולי ההגנה המתאימים ל- ESD.
- הניחו את הצג על משטח שטוח ורך כדי להימנע מגרד המסך.
- הסר את הברגים בחלק האחורי של הצג והסר בזהירות את הכיסוי האחורי.
- נקה ולהתקין מחדש את הרכיבים הפנימיים של המסך
- נקה ולהתקין מחדש את הרכיבים הפנימיים של המסך
- נקה את הרכיבים הפנימיים ואת הכרטיס במידת הצורך.
- התקן מחדש את כל הכבלים וחפש כל נזק פיזי ברור מאליו, כמו קבלים בגריל.
- הרם את המסך, החזיר את הכיסוי האחורי והדק את הברגים בצורה מאובטחת.
- חבר מחדש את הצג למערכת, הפעל אותו ובדוק אם הקווים השחורים נעלמו.
פתרונות ספציפיים למערכת עבורנכון קווים שחורים על המדריך שלך
1. שנה את קצב כיבוד המערכת
אם מופיעים קווים שחורים מכיוון שהצג אינו תומך בקצב הכיבוד הנוכחי של המערכת, התאמת קצב הרענון יכולה לפתור את הבעיה.
- לחץ באמצעות לחצן העכבר הימני על שולחן העבודה והגישהפרמטרים>מַעֲרֶכֶת>לְהַצִיג>הגדרות תצוגה מתקדמותו
- הגדר את קצב הקירור לערך הנמוך ביותר האפשרי כדי לראות אם הקווים נעלמים. אתה יכול לבדוק שיעורי קירור שונים כדי לקבוע
- אשר פותר את הבעיה.
- צמצם את קצב הקירור של המסך
- צמצם את קצב הקירור של המסך
2. השבת HDR בהגדרות המערכת (אם ישים)
בעיות טיפולHDR(טווח דינמי גבוה) או אי התאמה עם יכולותיו של צג עלולות לגרום לקווים שחורים. השבתת HDR בהגדרות המערכת יכולה לפתור בעיה זו.
- הגדרות גישה> מערכת> תצוגה> HDR.
- השבת את HDR ובדוק אם הקווים השחורים כבר לא מופיעים.
3. השבתהV-syncבהגדרות המערכת (אם ישים)
כאשר צג אינו מסונכרן כראוי עם פלט תדר התמונה המשתנה של המערכת, הוא יכוללהציג קווים שחוריםו זה יכול להיות בגלל V-Sync או טכנולוגיות דומות המשנות את תדירות התמונה או הכיבוד.ביטול תכונות אלה יכול למחוק את הקוויםו
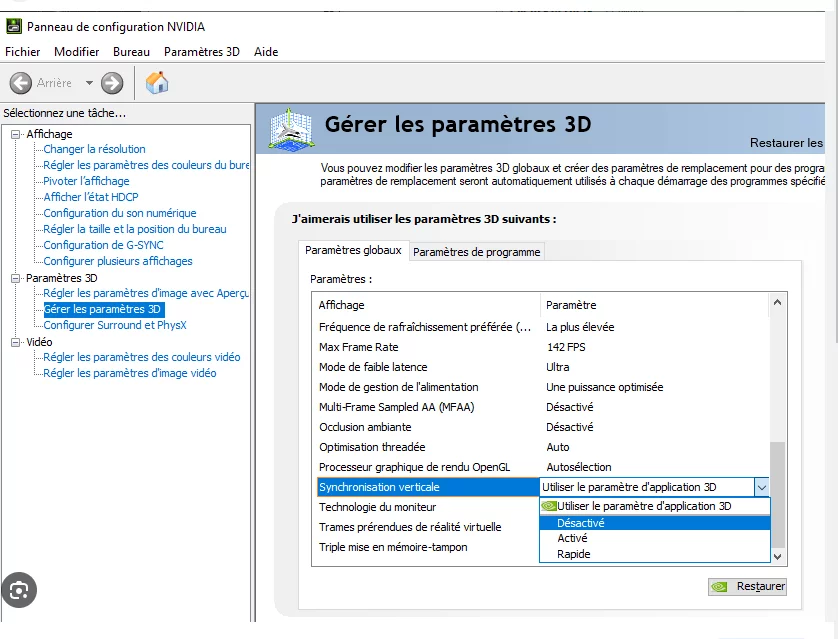
- הפעל את לוח התצורה של NVIDIA ובחר ניהול הגדרות תלת מימד.
- השבת את פרמטר הסנכרון האנכי והחיל את השינויים.
- הפעל מחדש את המערכת שלך ובדוק אם הקווים השחורים נמחקו מהמסך.
4. חפש יישום בסכסוך במערכת
לפעמים יישומים מסוימים יכולים להתנגש עם מודולי תצוגה של מערכת, וגורמיםקווים שחורים על המסךו זיהוי והפעלה או מחיקה של היישום בסכסוך יכולים לפתור את הבעיה.
- התחל את המחשב שלך במצב בטוח וקבע אם הקווים עדיין קיימים.
- אחרת, הפעל את המחשב שלך במצב מינימלי ובדוק אם הבעיה נפתרת.
אם הקווים נעלמו, הפעל מחדש את השירותים ומעבד אחד אחד כדי לבודד את זה שעומד מאחורי הבעיה.
לאחר זיהוי היישום הבעייתי, הסר את ההתקנה שם או מונע ממנו להתחיל במערכת.
5. התקן מחדש את טייס הגרפיקה של המערכת
התקנת טייס גרפי נפגע עלולה לגרום לבעיות כמו קווים שחורים בצג. התקנה מחדש של טייס הגרפיקה יכולה לפתור בעיה זו.
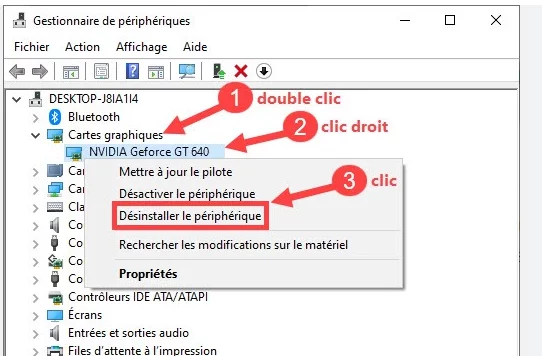
- הורד את טייס הגרפיקה האחרון לאתר היצרן של היצרן.
- לחץ באמצעות לחצן העכבר הימני על כפתור התחל ובחר מנהל התקנים.
- פיתוח מתאמי גרפיקה, לחץ באמצעות לחצן העכבר הימני על המכשיר הגרפי שלך ובחר הסר את ההתקנה של המכשיר.
- הסר את ההתקנה של טייס הגרפיקה במנהל ההיקפי
- הסר את ההתקנה של טייס הגרפיקה במנהל ההיקפי
- בדוק את מחק את תוכנת הפיילוט של מכשיר זה אם זמין, לחץ על הסר.
- לאחר סיום הסרת ההתקנה, הפעל מחדש את המערכת.
- התקן את הטייס הגרפי שהורד בעבר והפעל מחדש את המערכת כדי לאשר אם הבעיה נפתרה.
אם הבעיה נמשכת, השתמש בתוכנה כגון הסרת ההתקנה של Display Driver (DDU) כדי להסיר לחלוטין את הטייס, ואז התקן את מנהל ההתקן האחרון. בדוק אם הקווים השחורים כבר לא מופיעים.
פתרון בעיות נוספות
אם אף אחד מהפתרונות שהוזכרו לעיל לא פותר את הבעיה ונראה שהוא קשור למדריך, צור קשר עם יצרן המסך כדי לקבל ייעוץ ספציפי לפתרון בעיות.
אם הבעיה ספציפית למערכת, שקול לבצע איפוס מפעל או להתקין מחדש את מערכת ההפעלה.
