אם אתה מסוג האנשים הנוטים לאבד את המפתחות לרכב שלו, שלא לדבר על סיסמת חשבון המשתמש שלו במחשב Windows. אז אתה בהחלט צריך ליצור דיסק איפוס סיסמא לחשבון המשתמש שלך.

דיסק איפוסהסיסמה היא אכונן הבזק USBמכילמידע על איפוס סיסמא ספציפימה שיכול לאפשר לך לאפס את הסיסמה של חשבון המשתמש שלך כשאתה רוצה וכמה פעמים שאתה רוצהו אם אי פעם תשכח את הסיסמה של חשבון המשתמש שלך ואינך יכול לגשת אליו. לכן, אתה אמור להיות מסוגל לגשת לחשבונך תוך זמן קצר אם היית חושב על זה ויצר דיסק איפוס סיסמהבשביל זה. דיסק איפוס סיסמא יכול, בכל הכנות, להיות המושיע שלך במצב הרסני.
צור דיסק איפוס סיסמת USB ב- Windows 10
כשאתה יוצר דיסק איפוס סיסמה, קובץuserkey.pswנוצר בספריית השורש של כונן ההבזק של USB בו אתה משתמש. קובץ זה מכיל את מקש חשבון המשתמש הספציפי Windows 10. מעל הכל, שעבורו יצרת את דיסק איפוס הסיסמה. יש לציין כי דיסק איפוס סיסמהתקף רק עבור חשבון המשתמש של Windows 10שעבורו הוא נוצר - קצת כמו האופן בו רק מפתח ספציפי אחד יכול לפתוח מנעול מסוים. בנוסף, ניתן ליצור דיסקים לאיפוס סיסמה רק עבורחשבונות משתמש מקומיים במחשב Windows 10, לא עבור חשבונות מיקרוסופט.
נוהל ליצירת דיסק האיפוס
כדי ליצור מקש איפוס מילות מפתח USB עבור חשבון משתמש במחשב Windows 10.
- התחבר לחשבון משתמש מקומיעבורו ברצונך ליצור את דיסק איפוס הסיסמה.
- חבר את כונן ההבזק של USBשאתה רוצה להפוך לדיסק איפוס סיסמא למחשב. הפיכת מקש ה- USB לדיסק איפוס סיסמא לא תעצב אותו. אז אתה לא צריך לדאוג לאבד את הנתונים שכבר נמצאים במפתח ה- USB.
- תחזיק את זהWindows ToucheETלחץ על xו בתפריט זכה x-בחר לוח תצורה אוחיפוש פשוט מאפשר לך למצוא את לוח התצורה הקלאסיו ואז חפש ולחץ עלחשבונות משתמש.
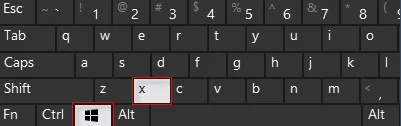
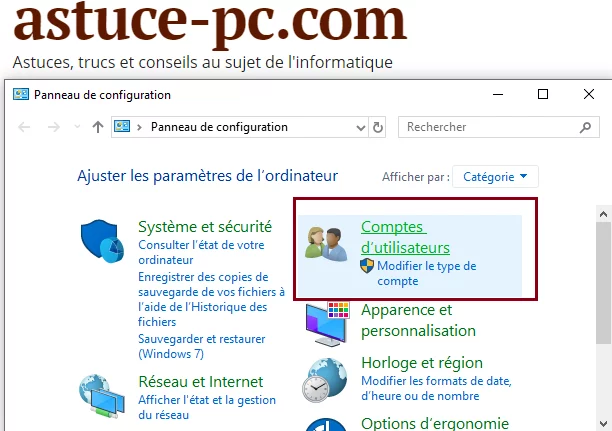
- בחלוןחשבונות משתמשלחץ עלצור דיסק איפוס סיסמהבתריס השמאלי.
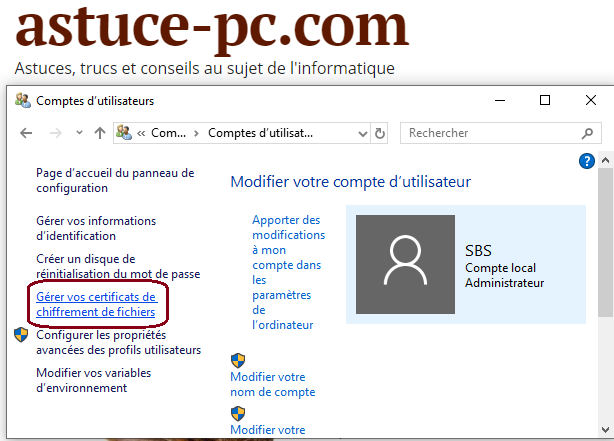
- כאשרשכחתי עוזר סיסמאותהתחל, לחץ עלהַבָּאובחר בכונן ההבזק של USB שברצונך להפוך לדיסק איפוס סיסמהבתפריט הנשירה. לחץ עלהַבָּאו הקלד את הסיסמה הנוכחית של חשבון המשתמש המקומי שלך. לחץ עלהַבָּאו ו- «לרסק את הדיסק הקיים?»מופיע, לחץ עלאויו לאחר סיום התהליך, לחץ עלהַבָּאו לחץ עללסייםו
- הסר את דיסק איפוס הסיסמה החדש שנוצר וודא שאתה שומר עליו. עכשיו שיתפת את קודי הגישה שלך והיית בטוח.
