האם אתה רוצה ליצור מחיצה חדשה מבלי להשקיע בכונן קשיח חדש או SSD?
יצירת מחיצה לא יכולה להיות פשוטה יותר...
כל שעליך לעשות הוא להקטין את הגודל המשמש את הכונן או הדיסק הקשיח שלך, ולאחר מכן חלק מחדש את השטח הפנוי על ידי יצירת מחיצה אחת או יותר...
שיטה זו יכולה להיות שימושית אם אתה רוצה להשתמש רק בחלק עבור מערכת ההפעלה, כדי לנהל טוב יותר את הנתונים שלה או פשוט להפעיל את Bitlocker על מחיצה.
אבל מה אם אנחנו כבר לא צריכים את המחיצה החדשה שנוצרה?
אל תדאג, אתה יכול למחוק את המחיצה ולהוסיף אותה בחזרה למחיצה המקורית בכל עת.
במדריך המהיר הזה תגלו איךהוסף מחיצה למערכת Windows 11 שלךבִּמְהִירוּת.
הוסף מחיצה ב-Windows 11
1. פתח את כלי השירות לניהול דיסקים
פתח את הפעל באמצעות קיצור מקשים לְנַצֵחַ+רלאחר מכן הקלד והרץ את הפקודה הבאה:
diskmgmt.msc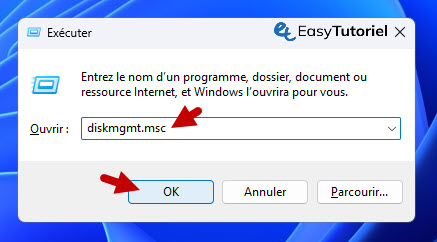
הכלי לניהול דיסקים אמור להיפתח... חפש את הכונן שברצונך לחלק, כאן אחלק את ה-SSD של המערכתC:.
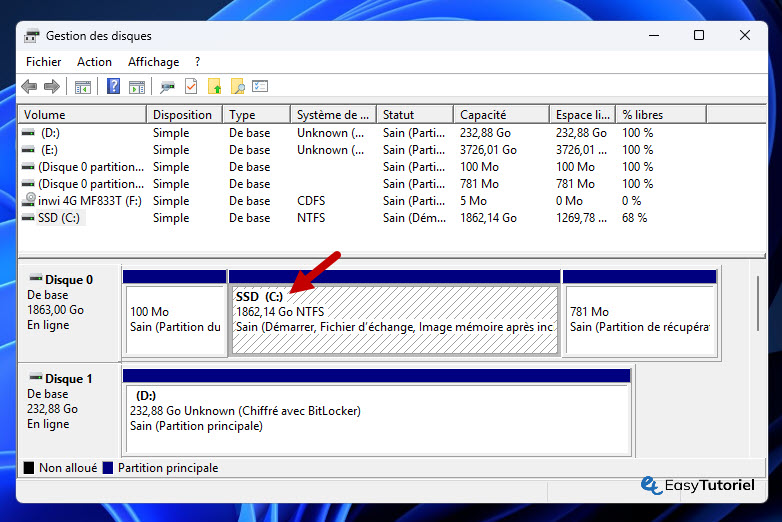
2. צמצם את שטח האחסון של מחיצת מערכת C:
לחץ לחיצה ימנית על הכונן שברצונך לחלק ובחר "מנמיכים את עוצמת הקול..."
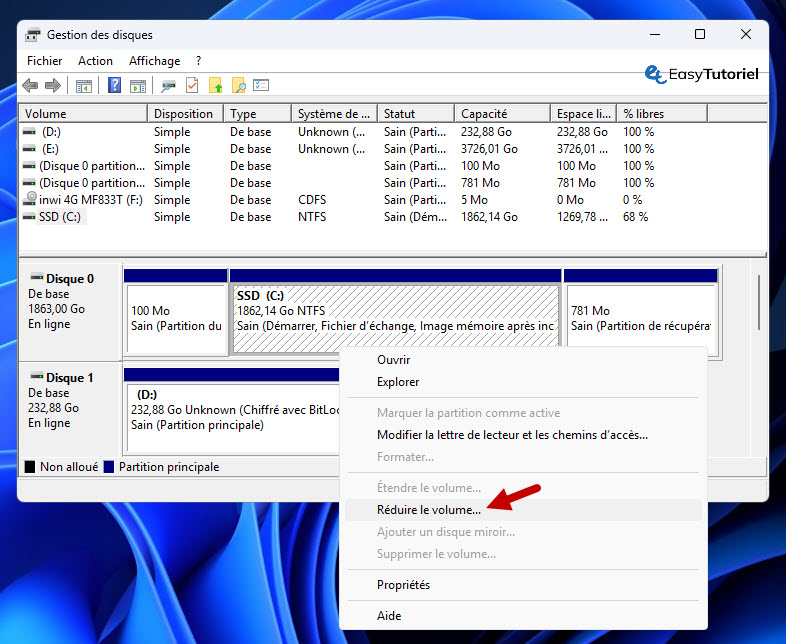
עומס קטן...
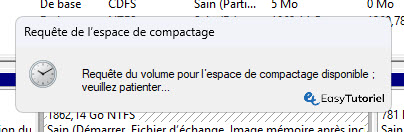
שים את הגודל ב-MB, כדי להמיר את הגודל של GB ל-MB הכפל ב-1024.
כדי ליצור מחיצה של 100GB, אל תשים 100000MB אלא שים 102400MB.
לחץ על "לְהַפחִית".
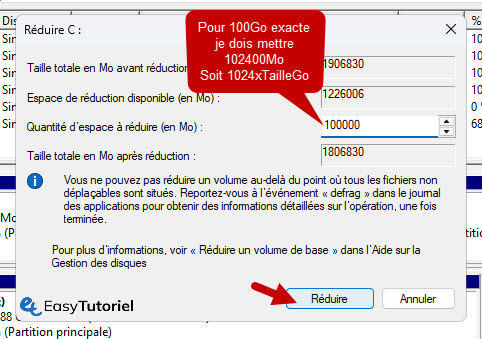
3. צור מחיצה חדשה בשטח פנוי
לחץ לחיצה ימנית על הרווחלא מוקצהחדש שנוצר. לחץ על "כרך פשוט חדש..."

לחץ על "הבא >".
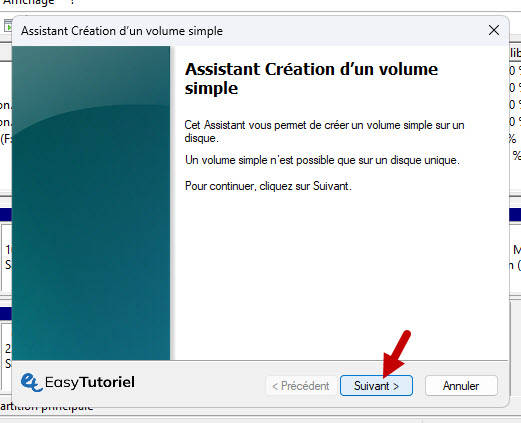
לחץ על "הַבָּא", השאר את המידה במקס.
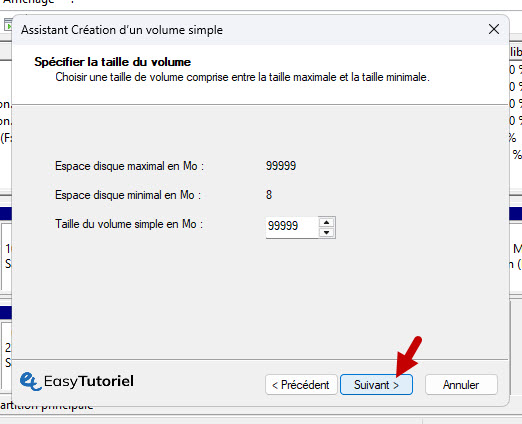
בחר אות עבור המחיצה החדשה, לחץ על "הבא >".

לחץ על "הבא >". המחיצה חייבת להיות בפורמט כדי שתוכל להשתמש.
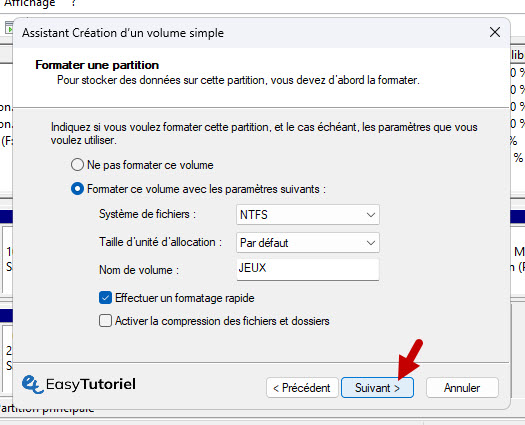
לחץ על "לסיום" כדי ליצור את המחיצה.
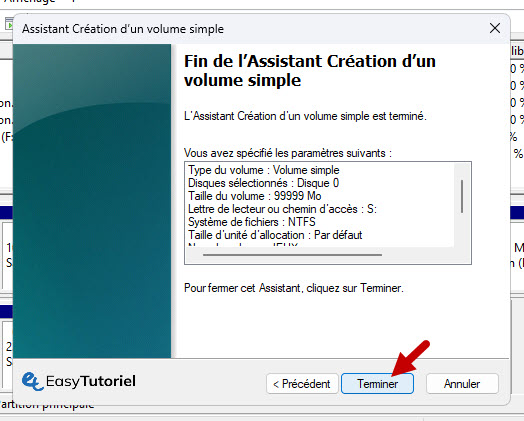
והנה התוצאה!
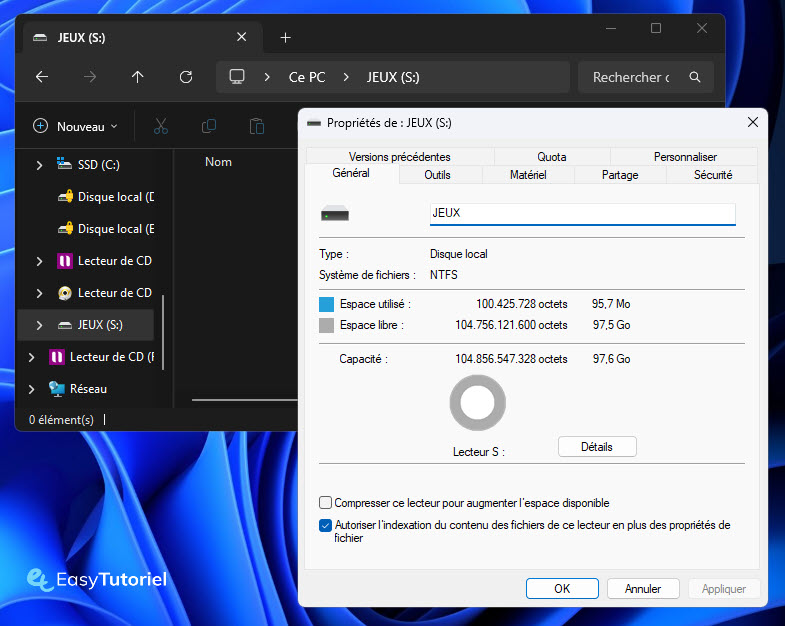
אם ברצונך למחוק את המחיצה, עבור אל ניהול דיסקים, לחץ באמצעות לחצן העכבר הימני ולאחר מכן על "מחק אמצעי אחסון", ולאחר מכן לאחר המחיקה הרחיב את המקום למחיצה הראשית שצמצמת במדריך הראשון.
מזל טוב!
עכשיו אתה יודע איך ליצור מחיצה חדשה ב-Windows 11 😉
