האם ברצונך להתקין את Windows 11 ללא חיבור לאינטרנט?
לא משנה מה הסיבות שבגללן תרצו להתקין את Windows 11 במצב לא מקוון, ההתקנה תתבצע מהר יותר וללא התקנת האפליקציות החדשות שמגיעות עם עדכון מיקרוסופט בעת התקנה עם חיבור לאינטרנט.
התקנה לא מקוונת שימושית גם אם אינך רוצה להשתמש בחשבון Microsoft לניהול המחשב והנתונים שלך.
זוהי שיטה בטוחה יותר להתקנת גרסה פשוטה יותר של Windows 11.
ברור שאתה יכול לחבר את המחשב שלך לאינטרנט לאחר ההתקנה ותשמור על חשבון המשתמש שלך לא מקושר למיקרוסופט.
במדריך המקיף הזה תדע איךלהתקין חלונות 11 ללא חיבור לאינטרנטוללא חשבון מיקרוסופט.
התקן את Windows 11 ללא חיבור לאינטרנט וללא חשבון Microsoft
1. אתחול ממפתח USB הניתן לאתחול של Windows 11
כדי ליצור את שלךמפתח USB הניתן לאתחול של Windows 11כבר הכנתי על זה הדרכה שאתה יכול.()
2. התקן את Windows 11 (שלבים שגרתיים)
לאחר ההפעלה במפתח ה-USB או ה-DVD, הקש על מקש כדי להתחיל...

לחץ על "הַבָּא".
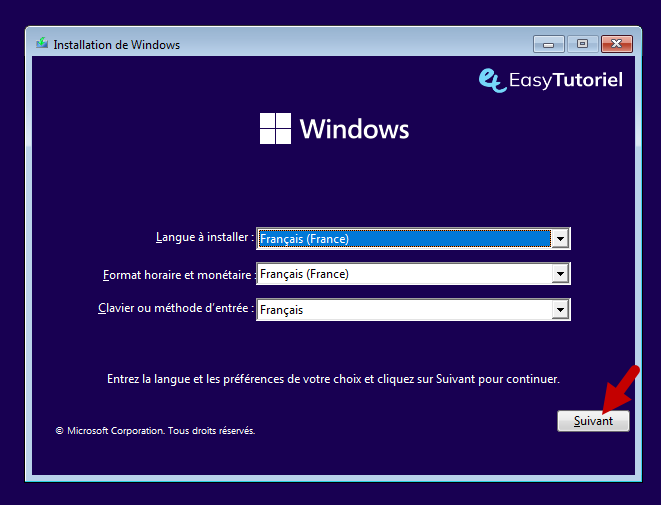
לחץ על "התקן עכשיו".
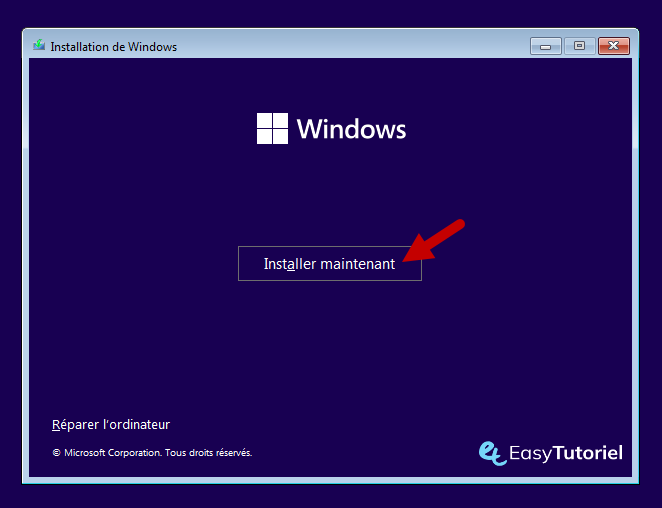
לחץ על "אין לי מפתח מוצר" או הכנס את המפתח שרכשת לקופסה.

בחר את המהדורה שלך של Windows, במקרה שלי אני תמיד בוחר בגרסה המקצועית.
לחץ על "הַבָּא".
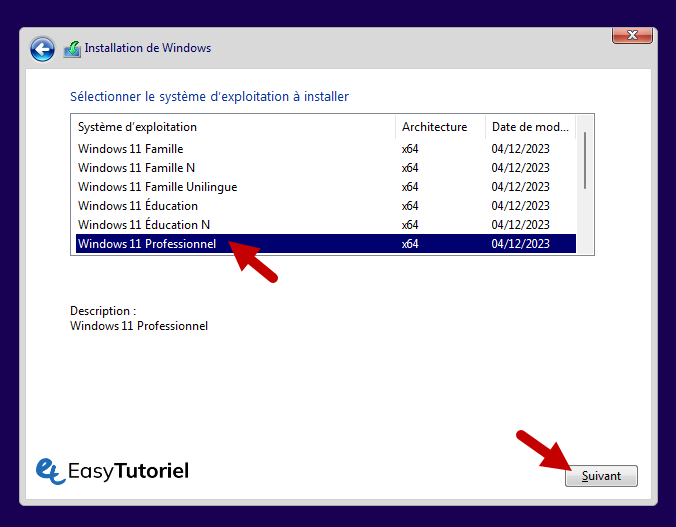
קבל את תנאי החוזה ולאחר מכן לחץ על "הַבָּא".
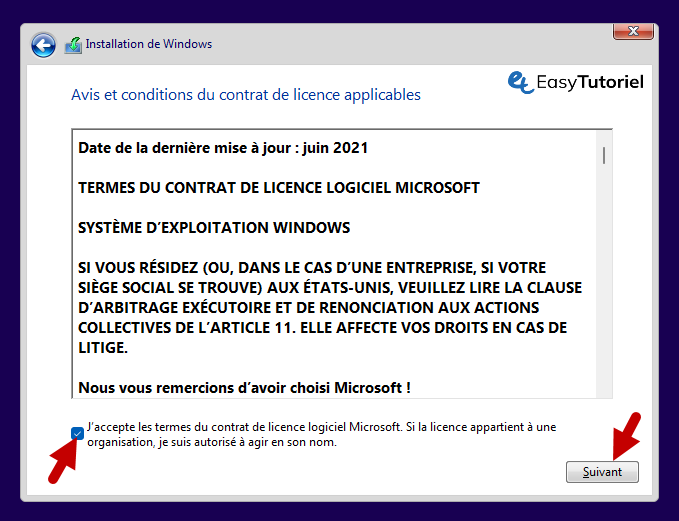
לחץ על "מִנְהָג".
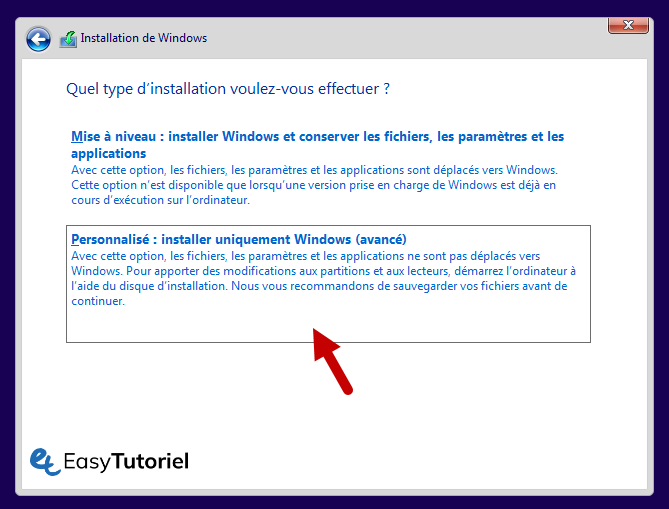
לחץ על "נובו"אז הלאה"לִפְנוֹת"אז תלחץ על"הַבָּא".
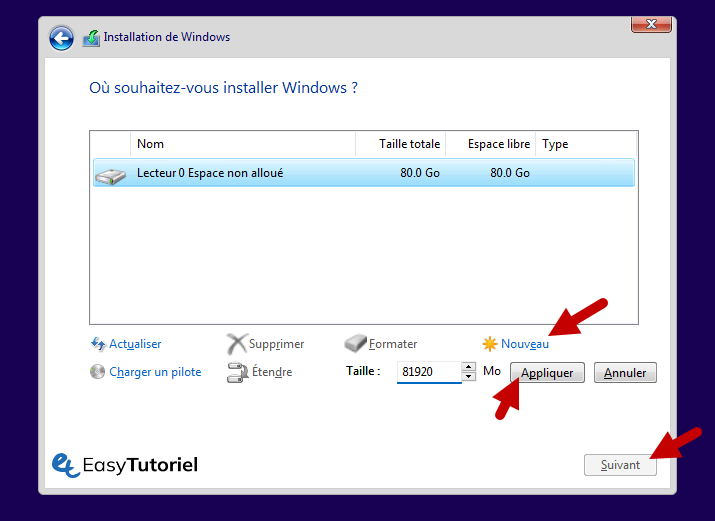
המתן לטעינה...
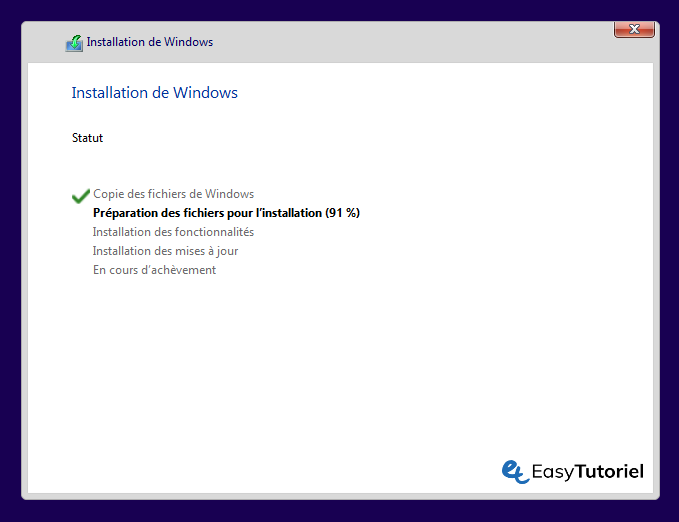
המחשב שלך יופעל מחדש...
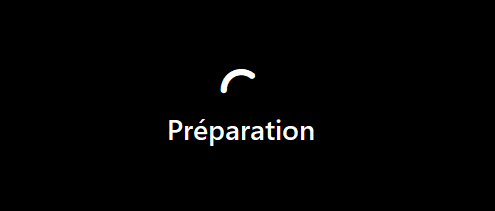
בחר שלךמשלם (צָרְפַת)והמקלדתצָרְפָתִיתעבור המקלדת.
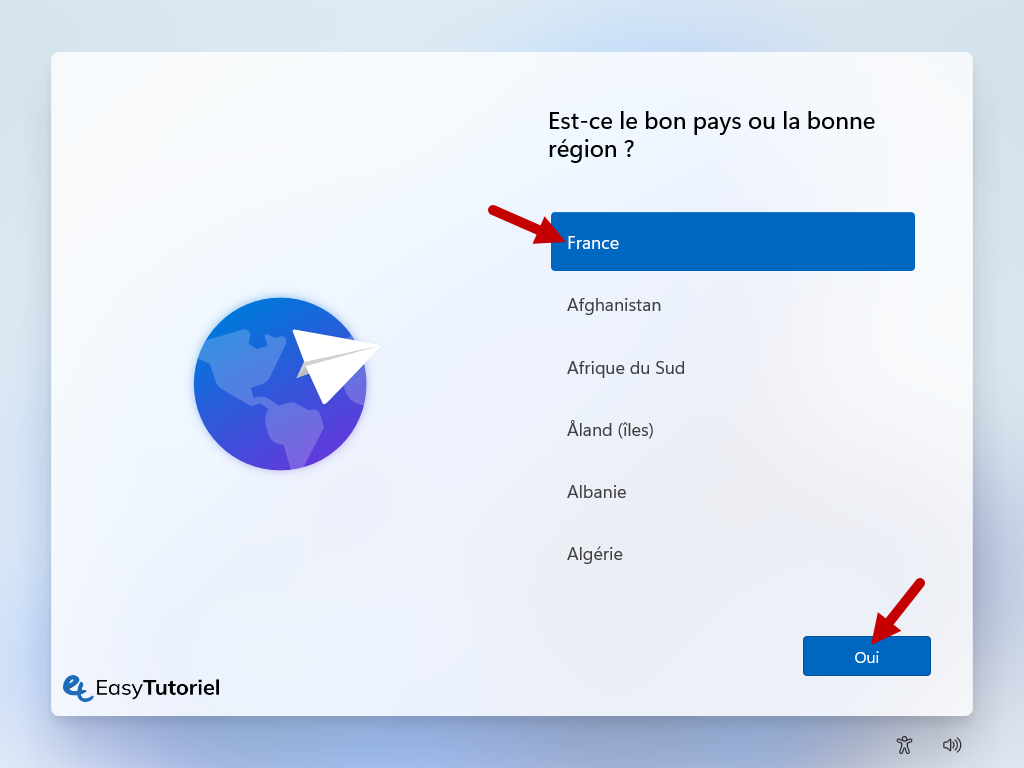
3. אפשר פקודת ByPass של חיבור מיוחד
כעת תתבקש להתחבר לאינטרנט.
כל עוד כבל הרשת שלך מנותק, עליך ללחוץרס"ן+F10כדי לפתוח את שורת הפקודה (CMD).
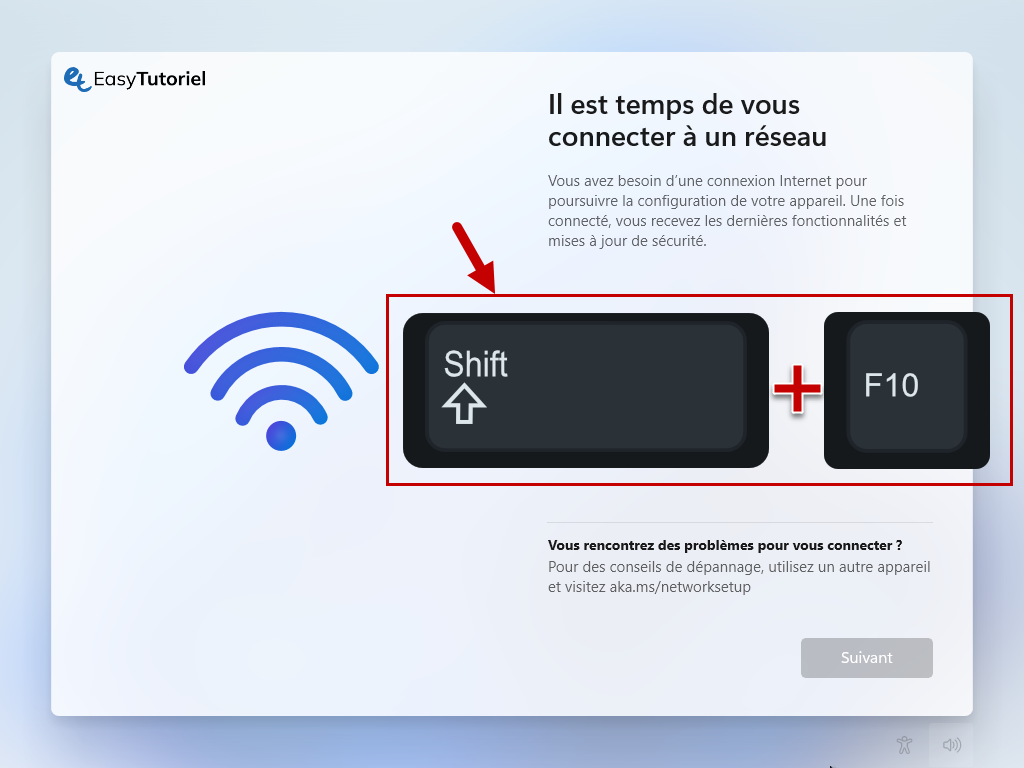
לאחר מכן הקלד את הפקודה הבאה (זהו קו נטוי ולא קו נטוי):
OOBE\BYPASSNRO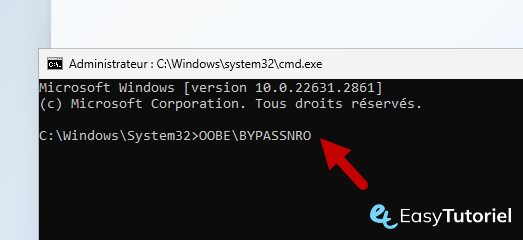
המחשב יופעל מחדש...
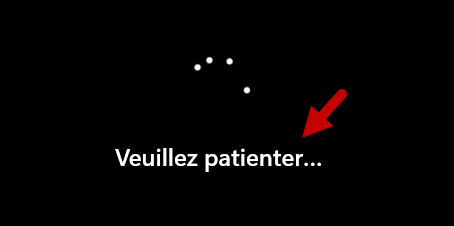
יופיע כפתור חדש המאפשר לך להמשיך בהתקנה ללא אינטרנט.
כעת לחץ על "אין לי אינטרנט".
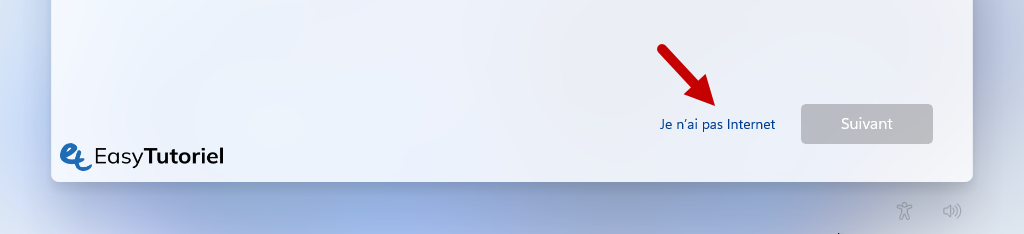
4. המשך בהתקנה
לחץ על "המשך בהתקנה מוגבלתכדי להתקין את Windows ללא חשבון Microsoft.
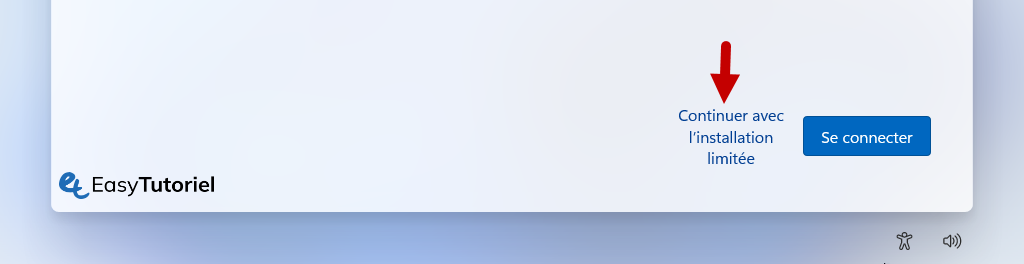
הזן שם משתמש לחשבון המקומי שלך.
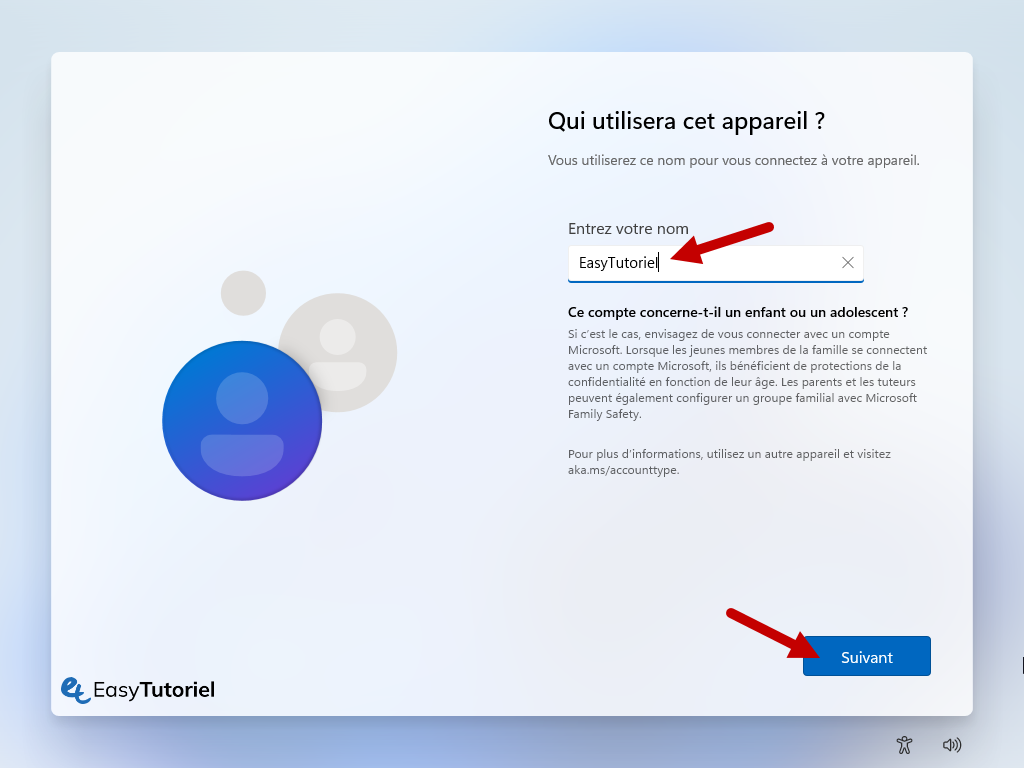
שים"לֹא"על כל מה שנשאר...
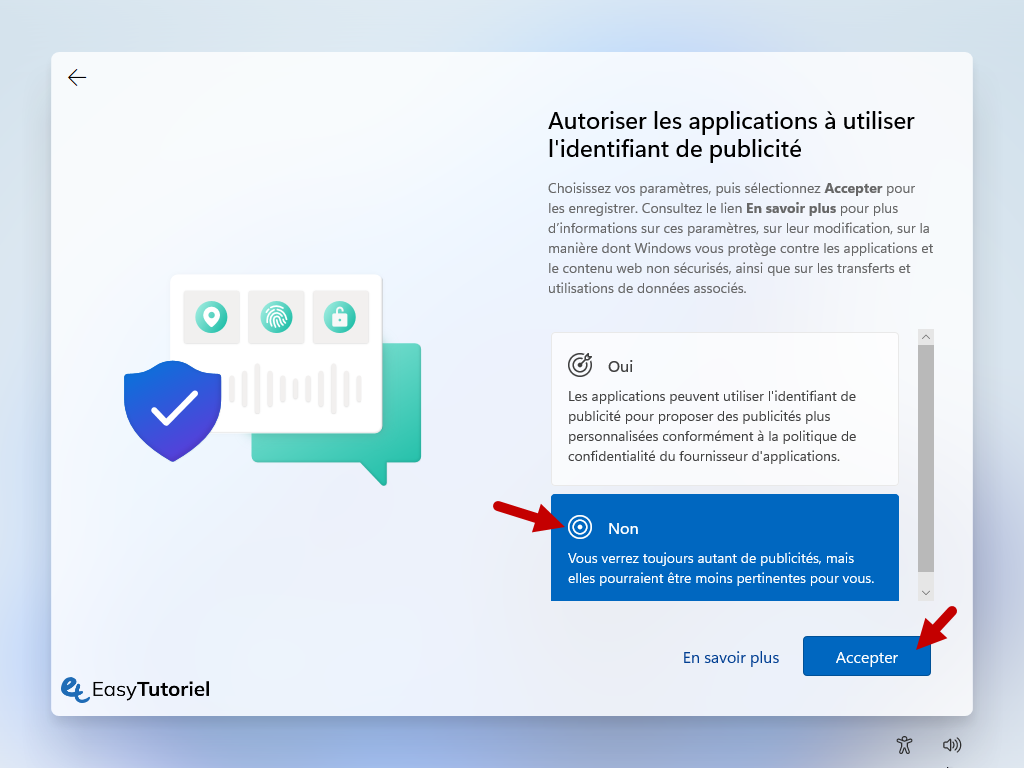
עומס אחרון...

והנה Windows 11 שלנו מותקן ללא חיבור לאינטרנט!
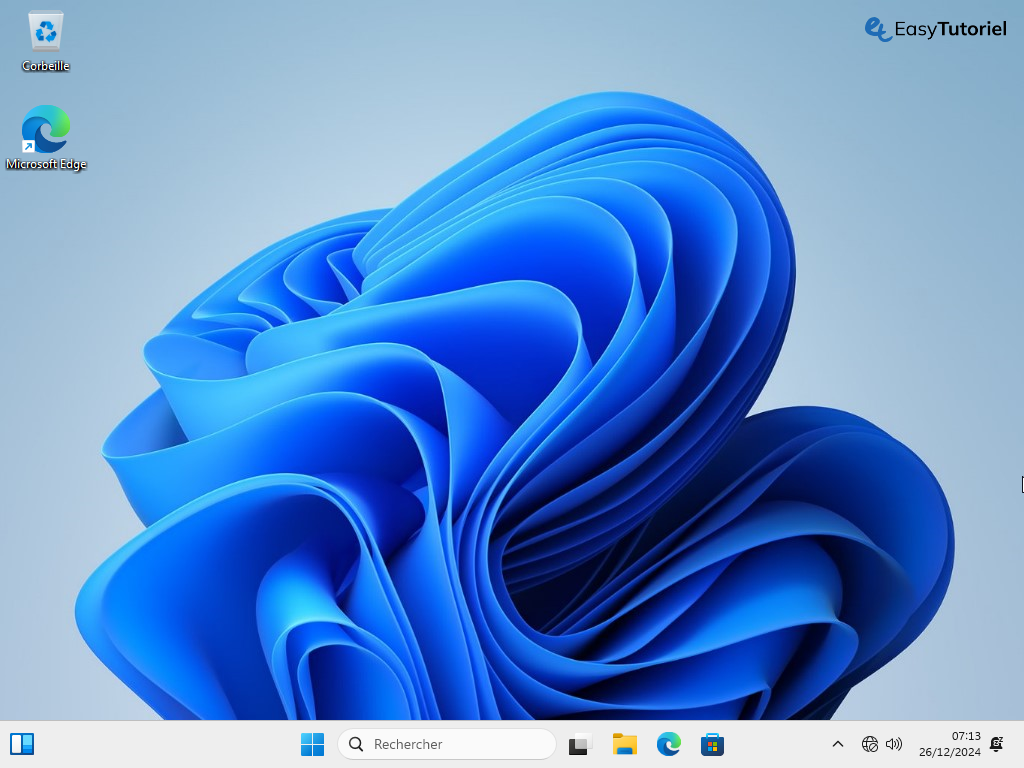
מזל טוב!
הצלחת להתקין את Windows 11 ללא חיבור לאינטרנט 😉
אם יש לך שאלות נוספות, אל תהסס להשאיר תגובה 😊 A+
